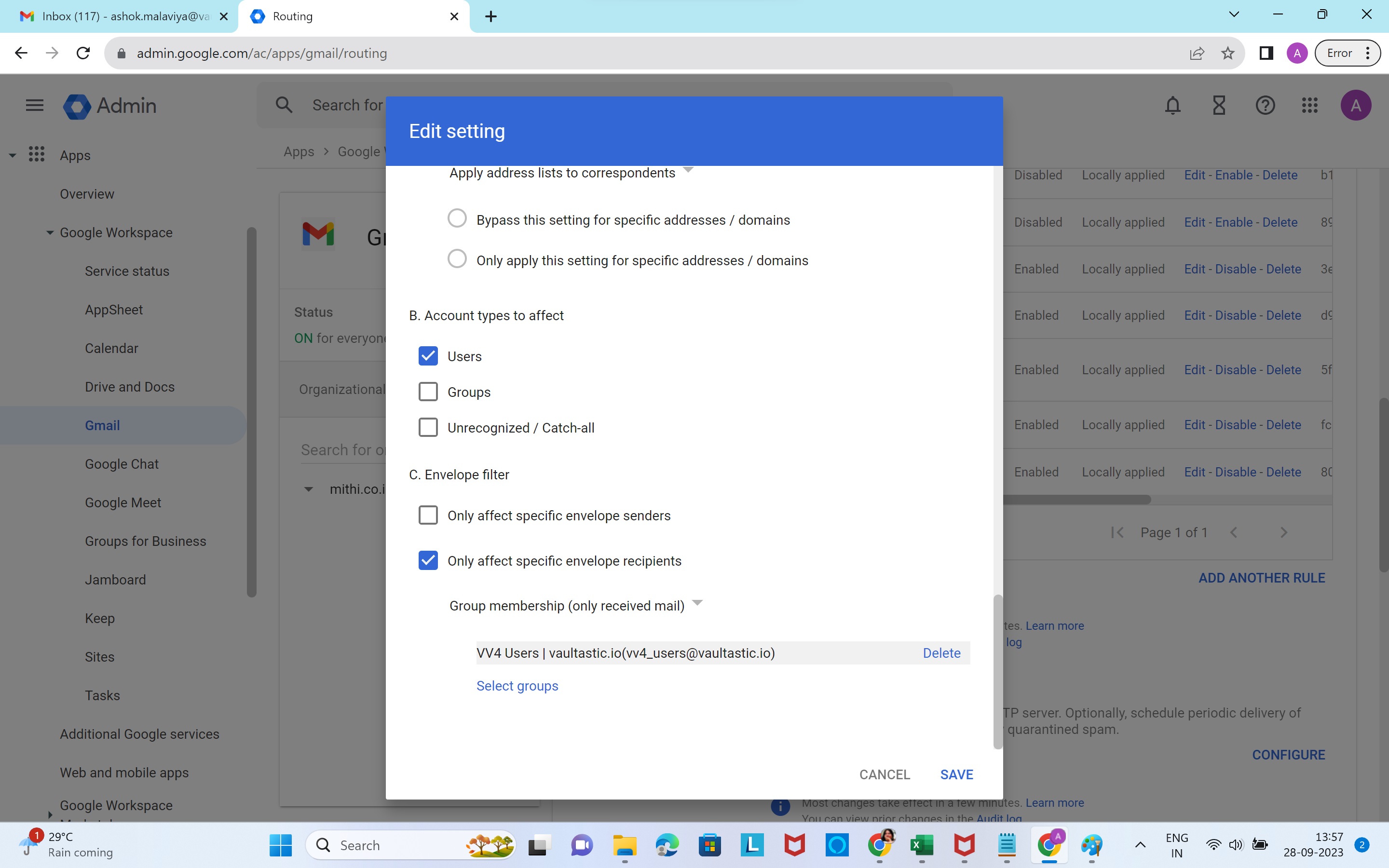Overview
To journal incoming and outgoing emails by users of the domain, you have to define a Sending Routing and a Receiving Routing rule.
NOTE: The steps for adding the default Sending and Receiving Route as as given below. For Google Workspace domains setup in co-existence with SkyConnect, an additional receiving route has to be configured as mentioned here.
Navigating to the Routing Section
Sign in to the Google Admin console
From the dashboard, go to Apps > Google Workspace > Gmail
Scroll down and choose the Routing section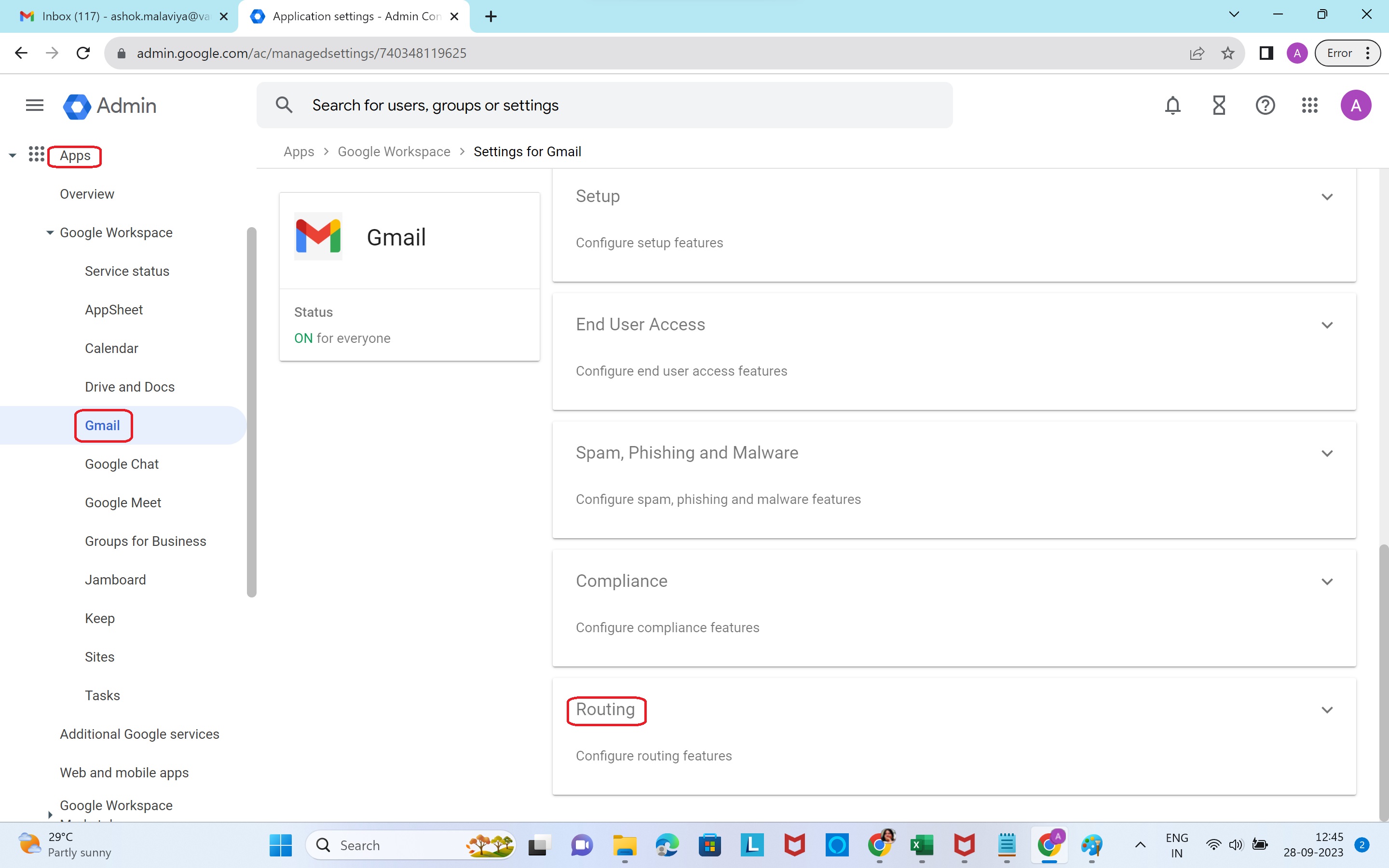
Configuring the Sending Routing Rule
The Google Workspace (formerly G Suite) Sending routing setting enables you to deliver outbound and internal-sending delivery to Vaultastic. Follow the steps mentioned below to configure a sending routing rule for your domain or organizational unit.
Select the Organization Unit
Click ADD ANOTHER RULE
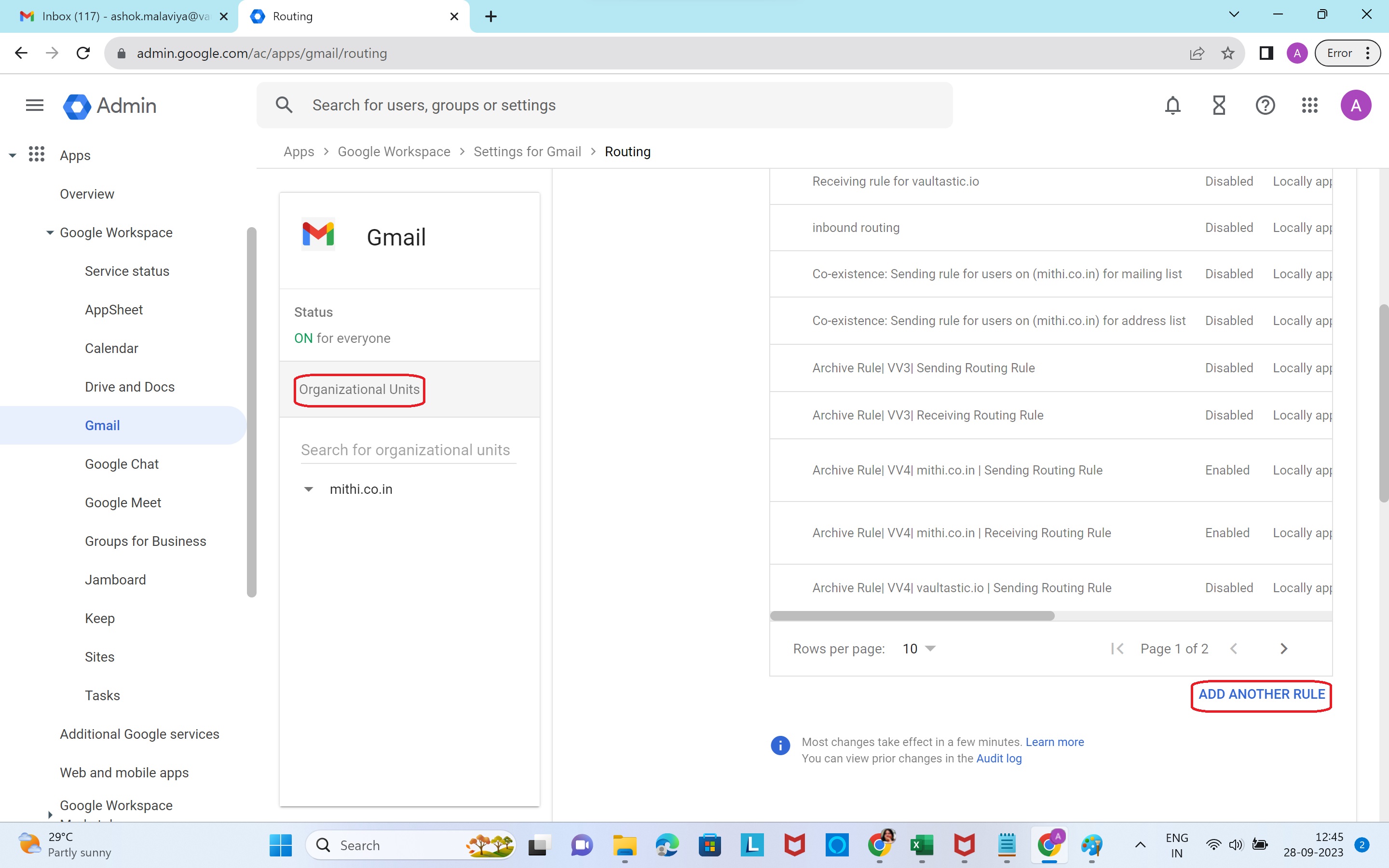
Give a descriptive name to the Rule.
In Email messages to affect, select Inbound, Outbound, Internal - Sending and Internal - Receiving
In the Modify Message section, under Headers, select Add X-Gm-Original-To header
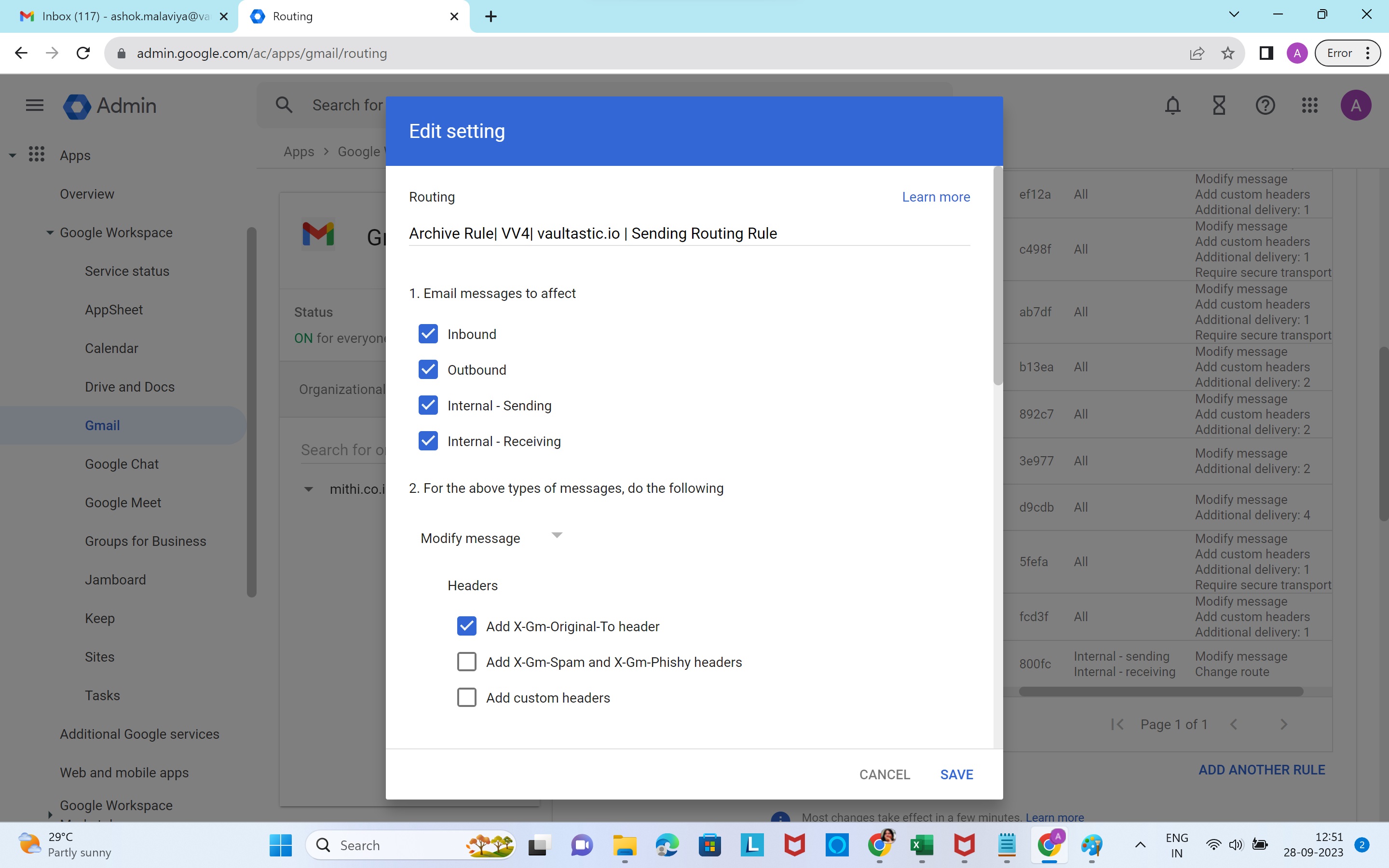
No changes to be made to Subject, Route, Envelope recipient or spam check
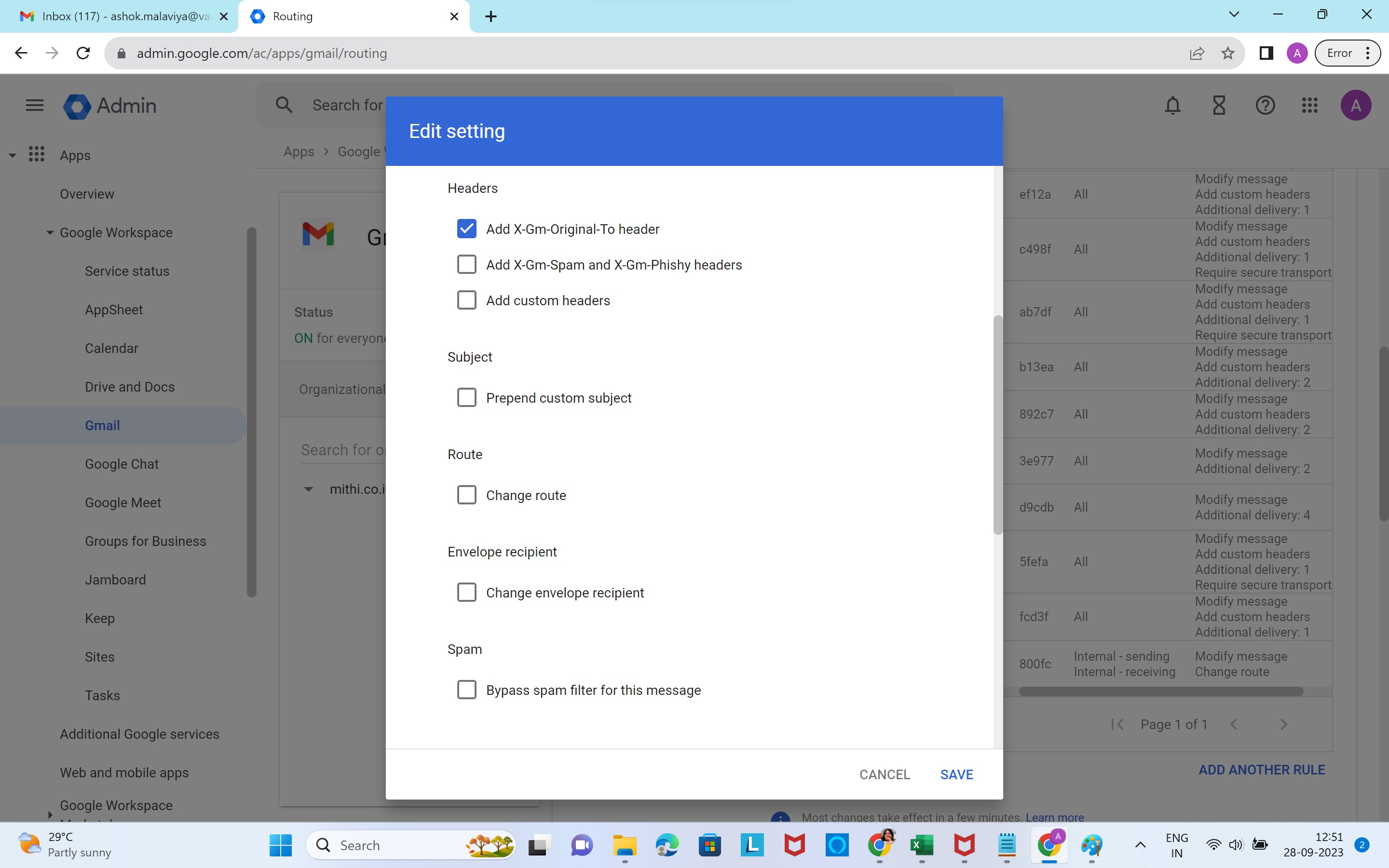
No changes to be made to the Attachments
Under Also deliver to, select Add more recipients. In the updated dialog box, click Add
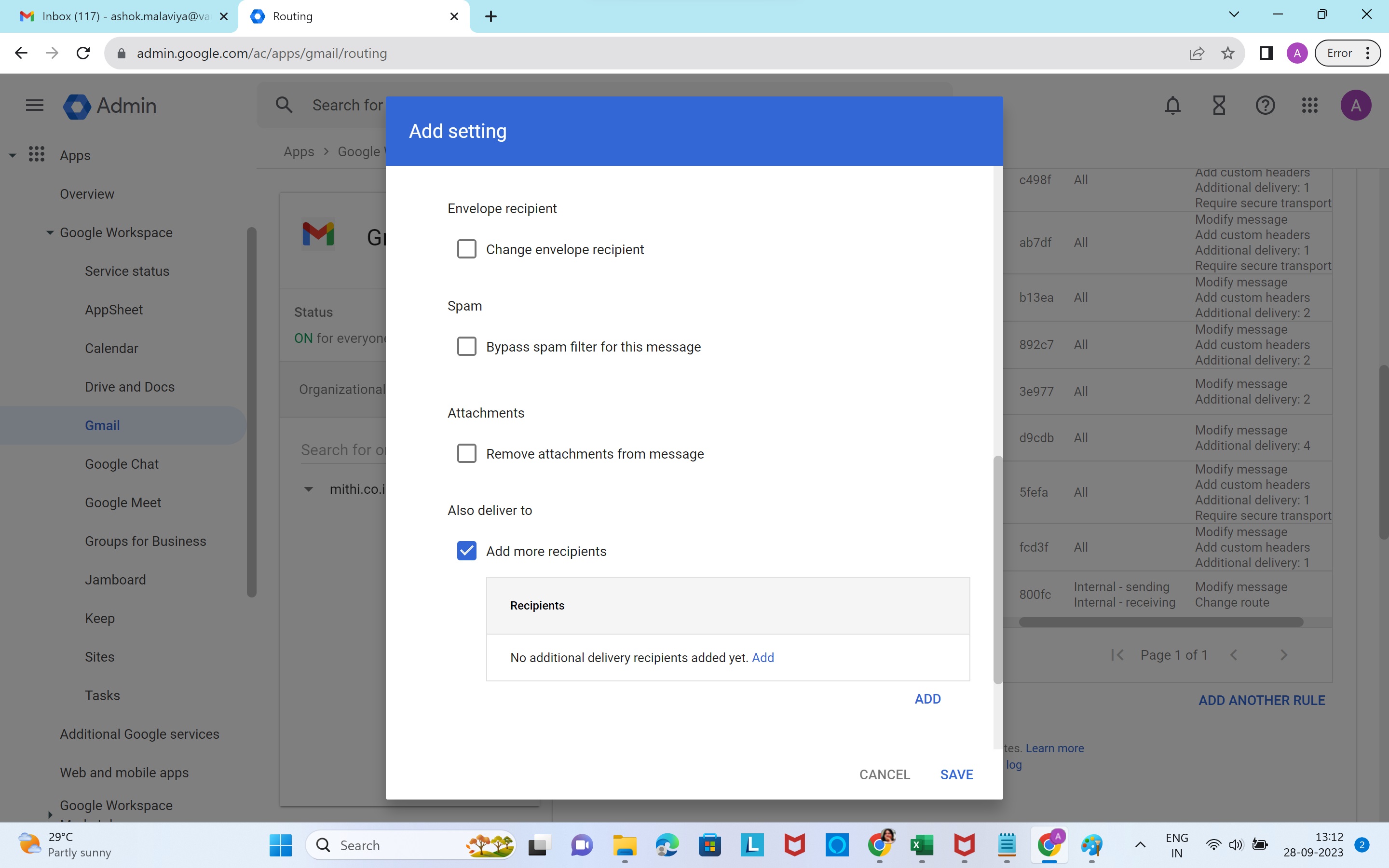
In the Add setting form, select Advanced
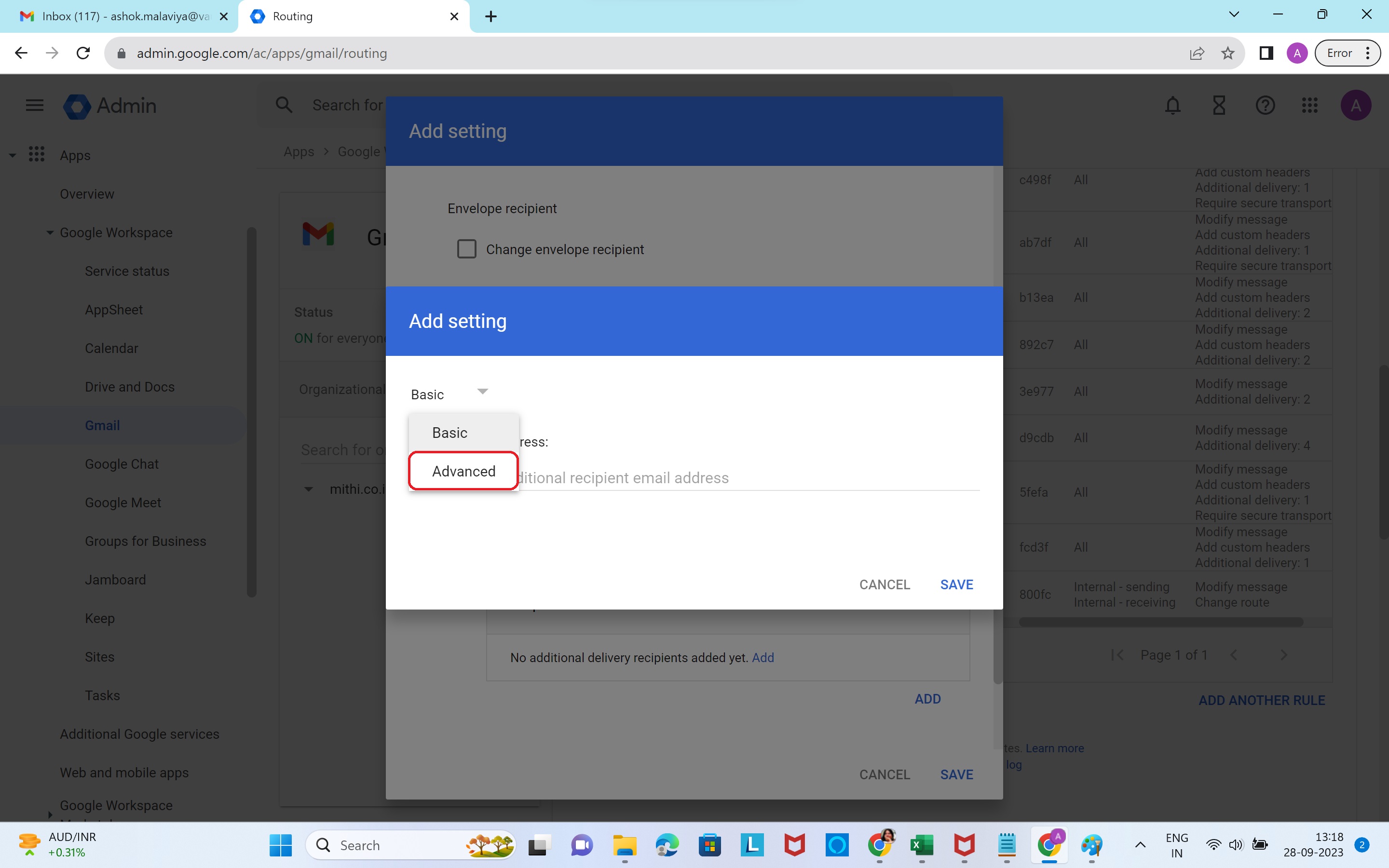
In the Route section, select Change route. In the drop down list of configured routes, choose the route created in step 1
Customize the Spam and delivery options as shown
In the Headers section, select Add-X-Gm-Original-To header
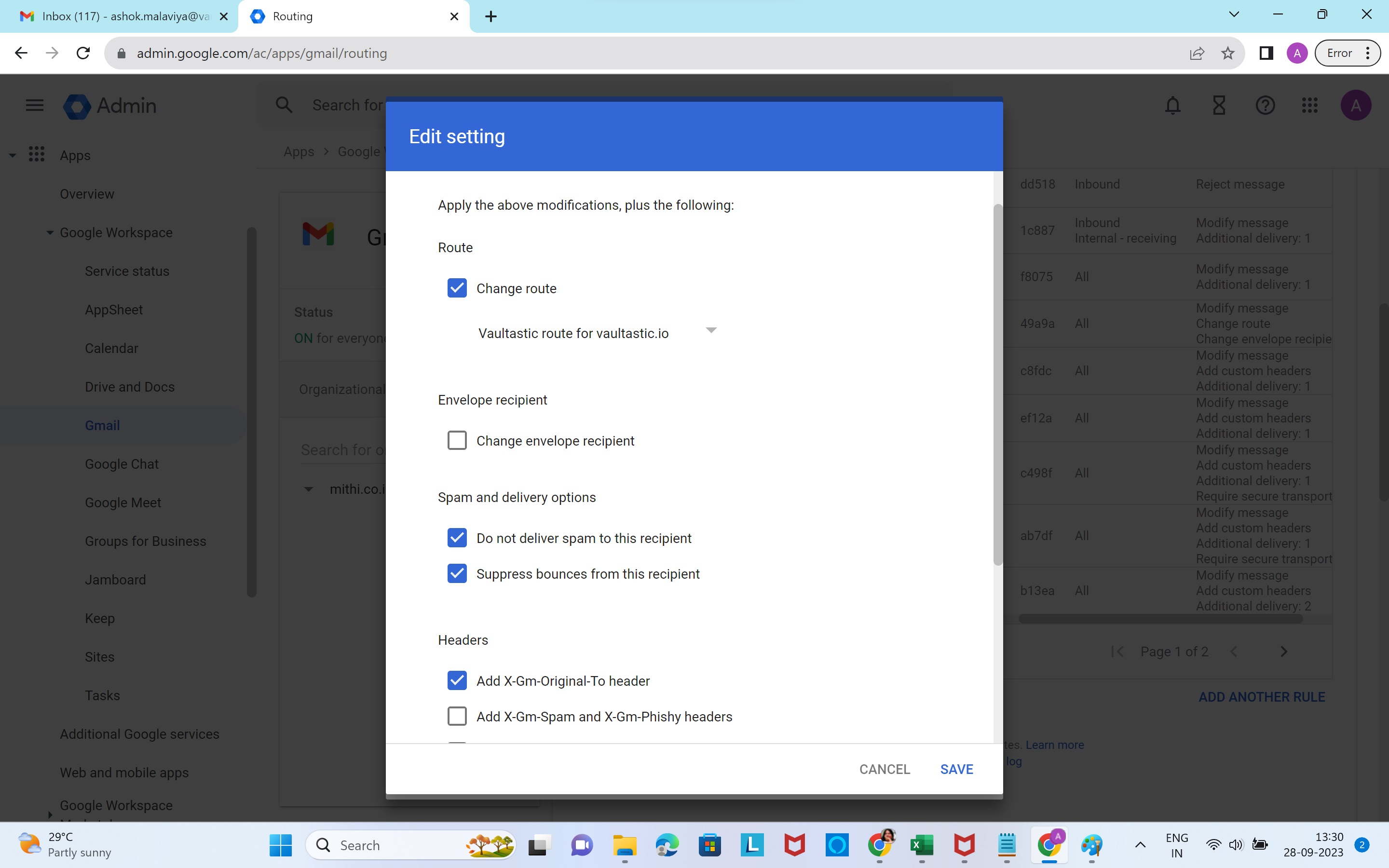
Scroll down and click on Save.
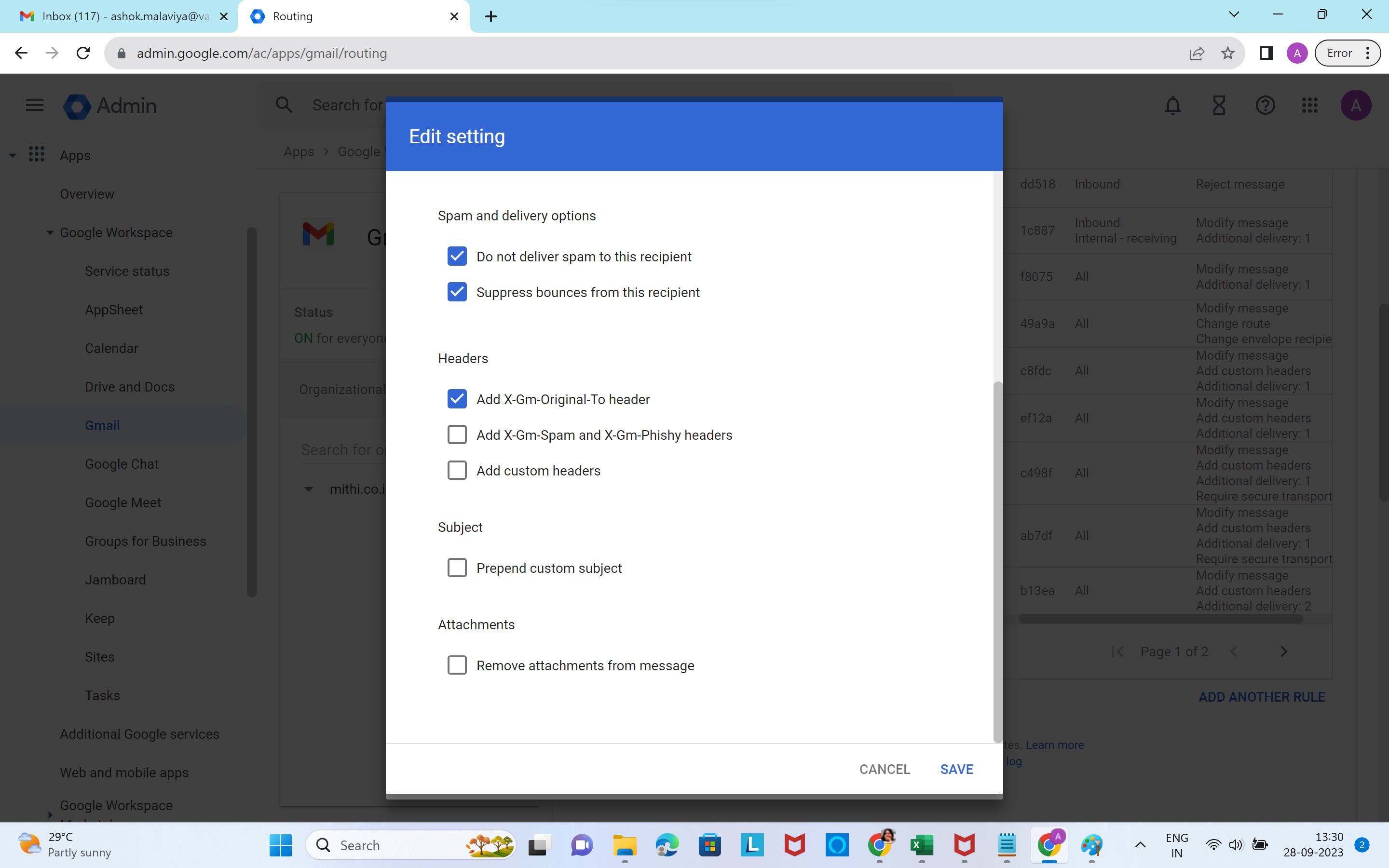
In the Encryption section, select Require secure transport (TLS)
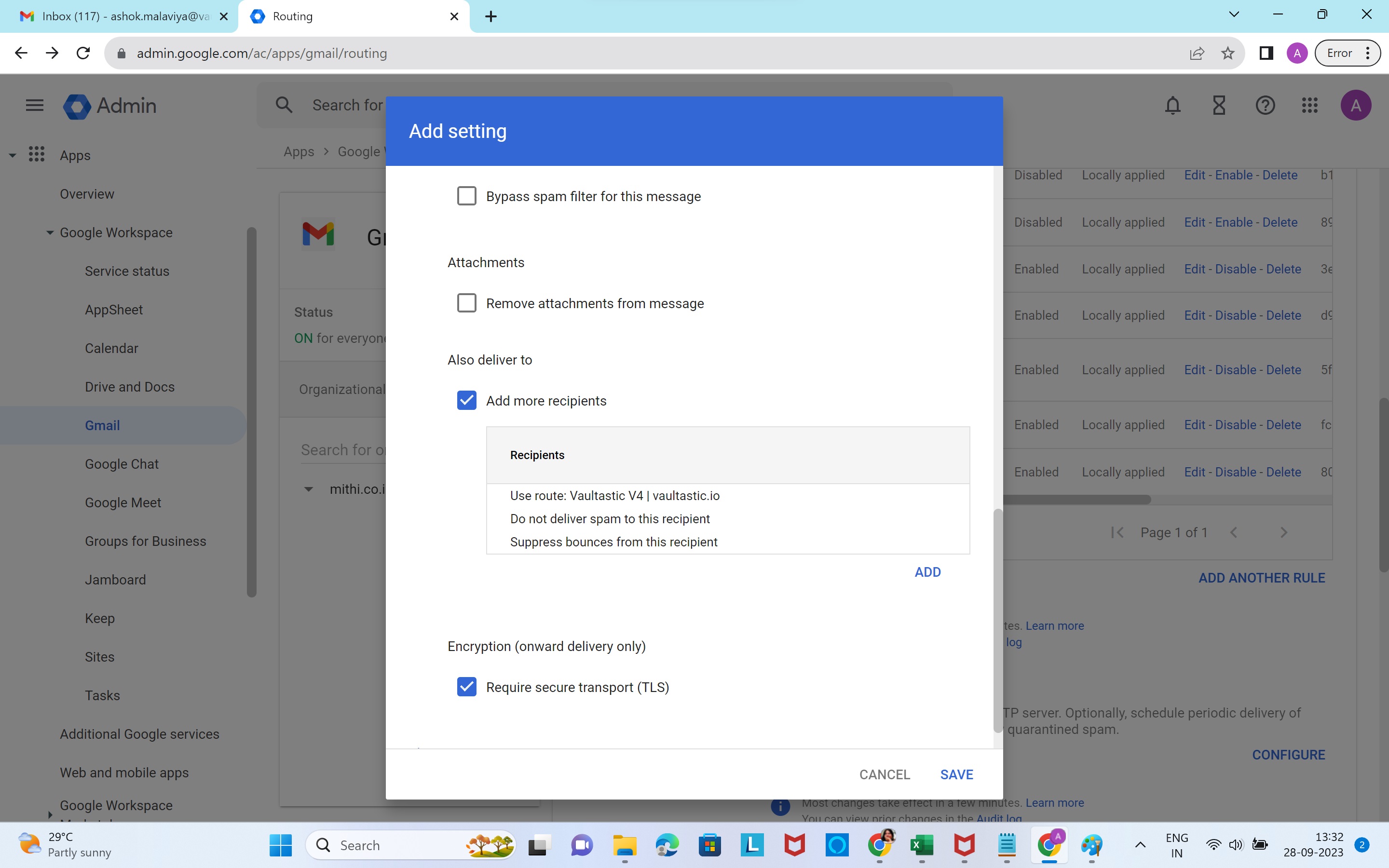
Click Show options
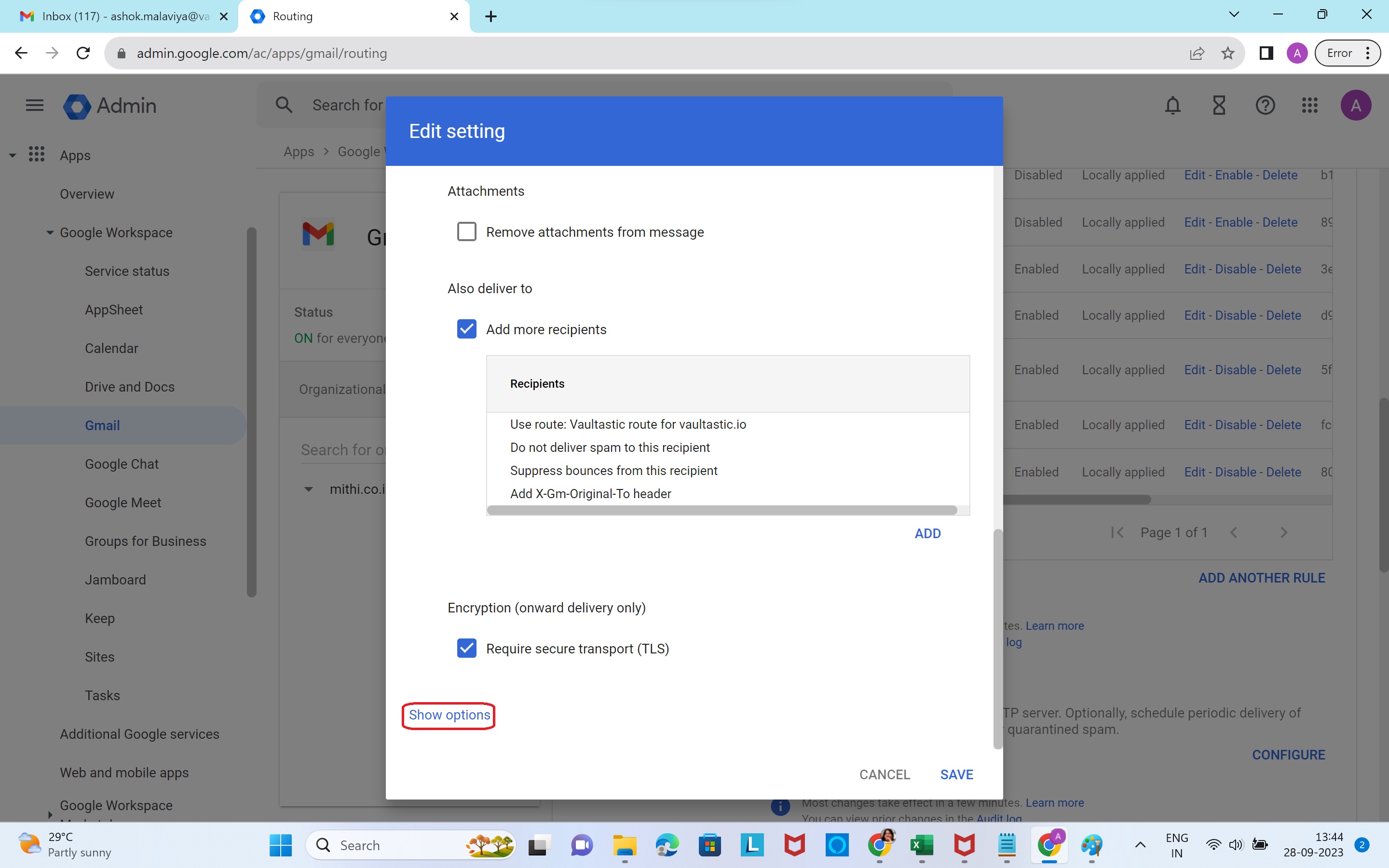
No changes to be made in the Address lists section
In Account types to affect, select Users
In Envelope filter section, select Only affect specific envelope senders.
Select Group membership (only sent mail) and select the group created in Step 2
Click Save
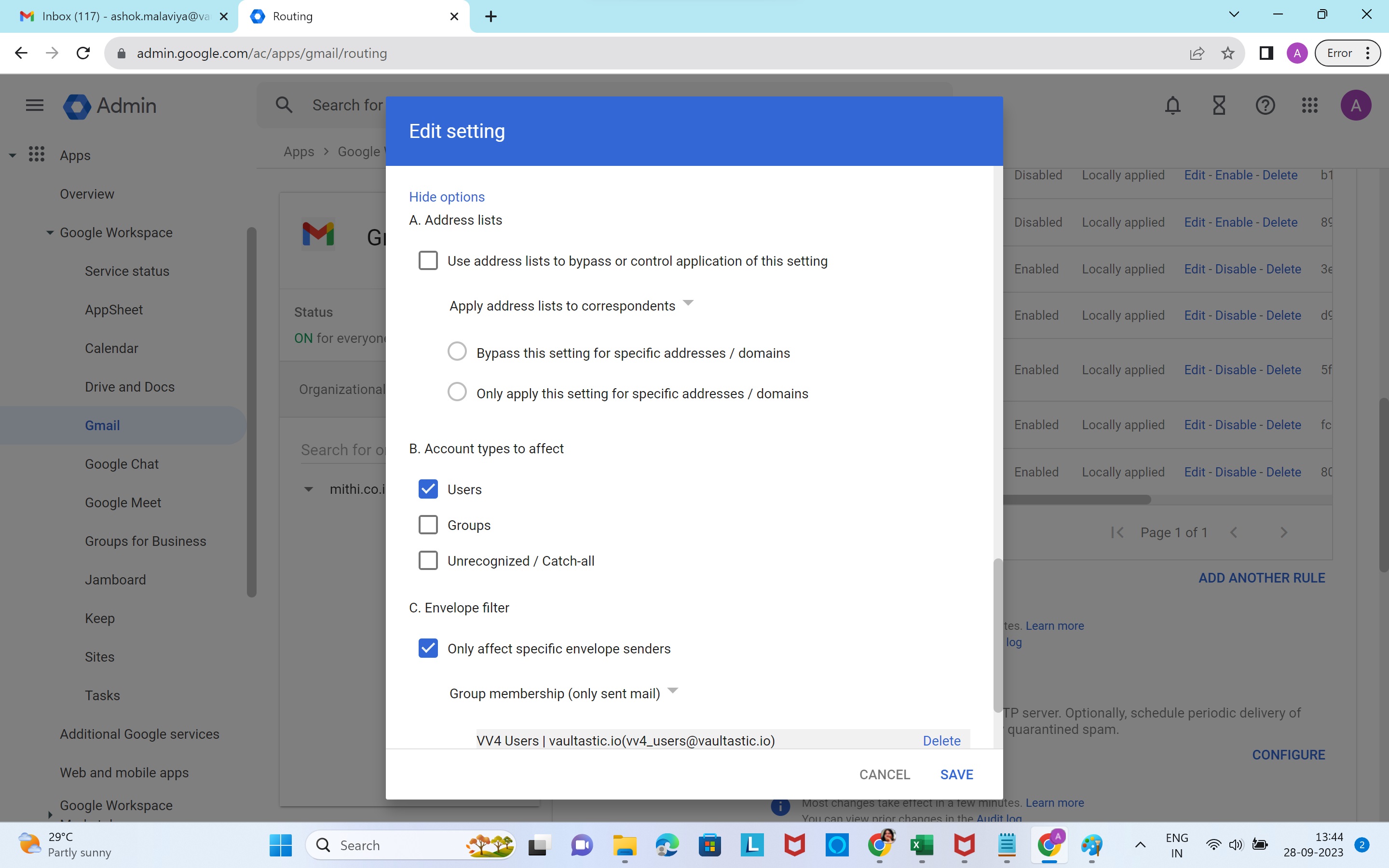
Configure the Receiving Routing Rule
The Receiving routing setting enables you to deliver inbound and internal-receiving delivery to Vaultastic.
Select the Organization Unit
Click ADD ANOTHER RULE
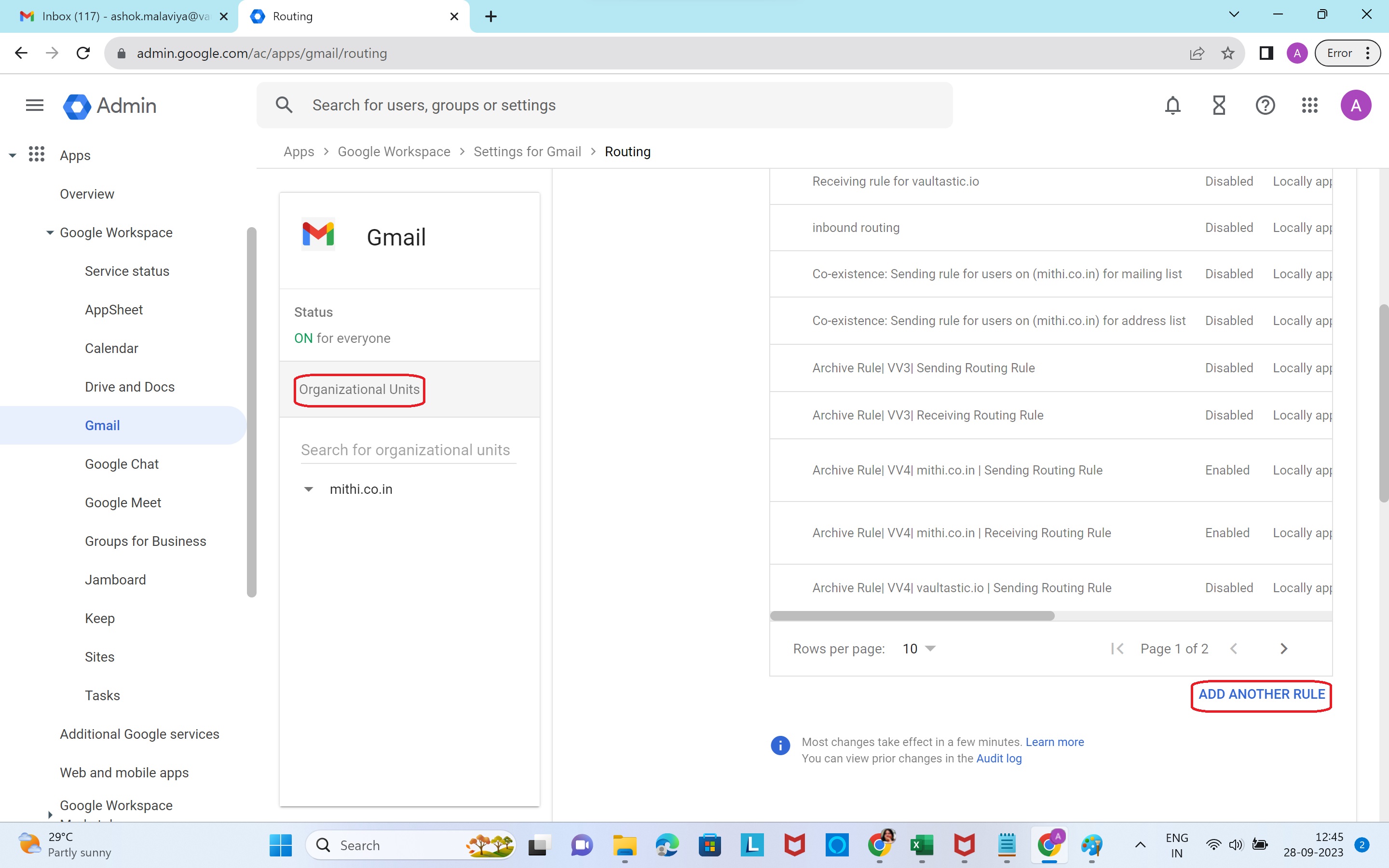
Give a descriptive name to the Rule.
In Email messages to affect, select Inbound, Outbound, Internal - Sending and Internal - Receiving
In the Modify Message section, under Headers, select Add X-Gm-Original-To header
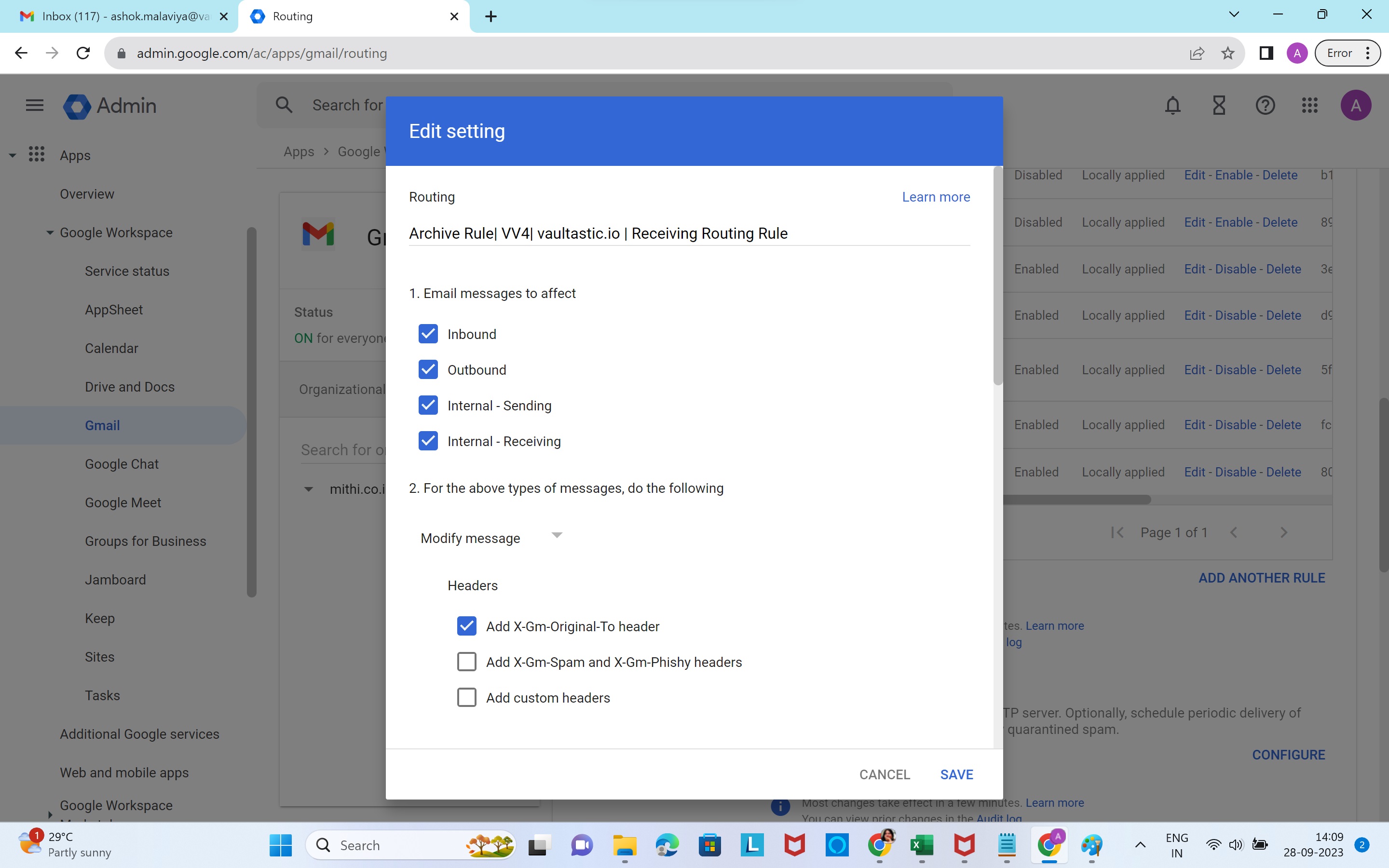
No changes to be made to Subject, Route, Envelope recipient or spam check
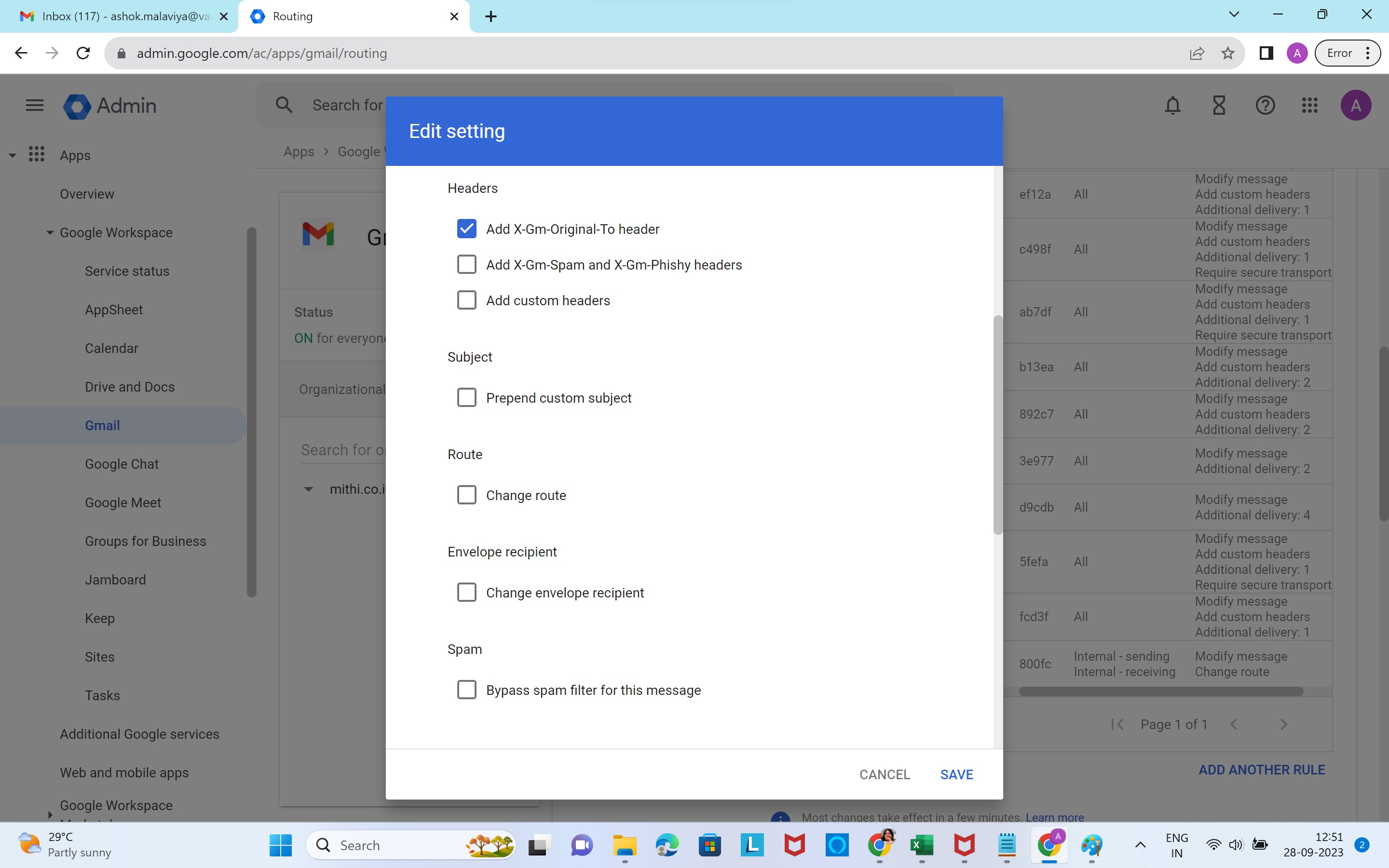
No changes to be made to the Attachments
Under Also deliver to, select Add more recipients. In the updated dialog box, click Add
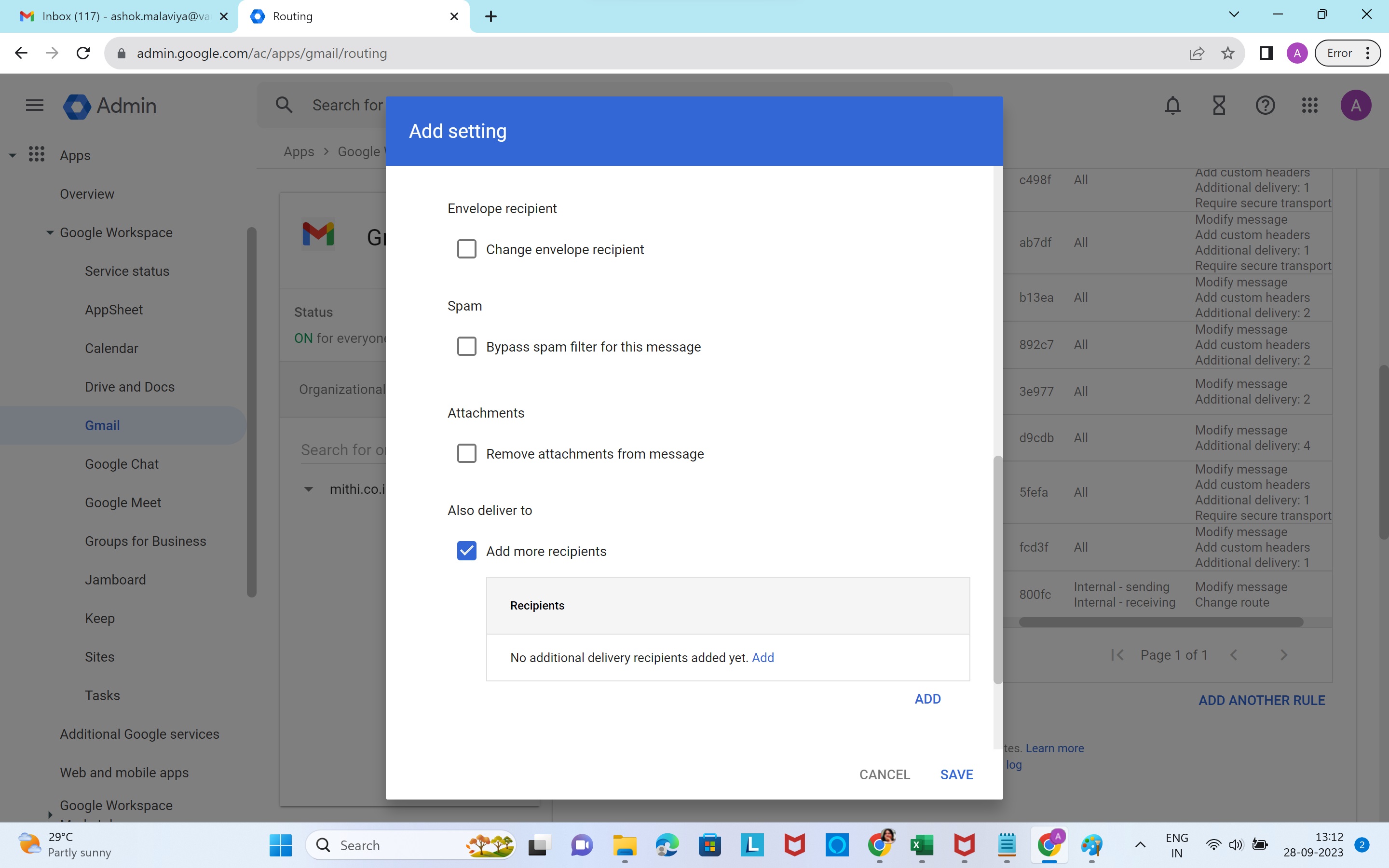
In the Add setting form, select Advanced
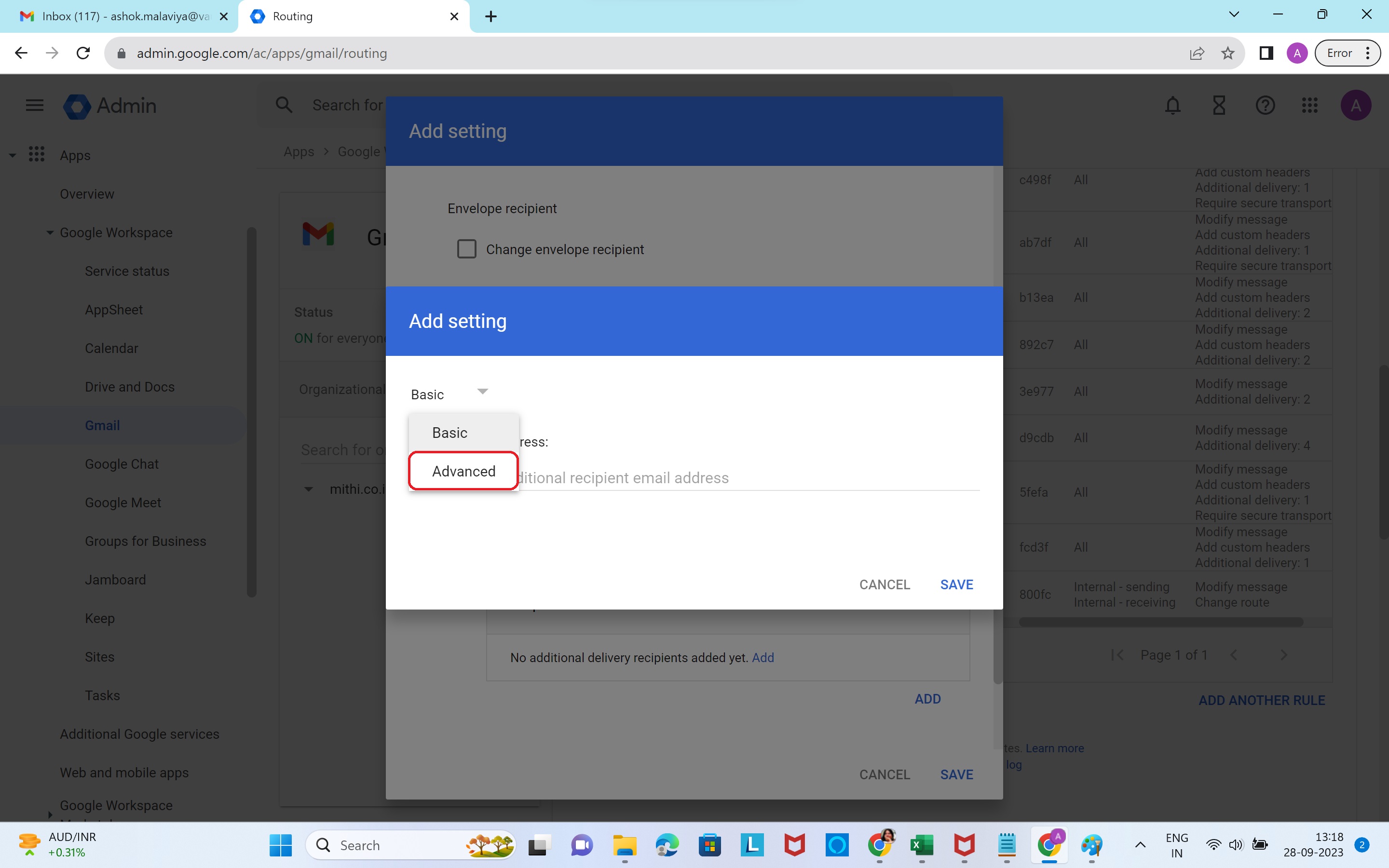
In the Route section, select Change route. In the drop down list of configured routes, choose the route created in step 1
Customize the Spam and delivery options as shown
In the Headers section, select Add-X-Gm-Original-To header
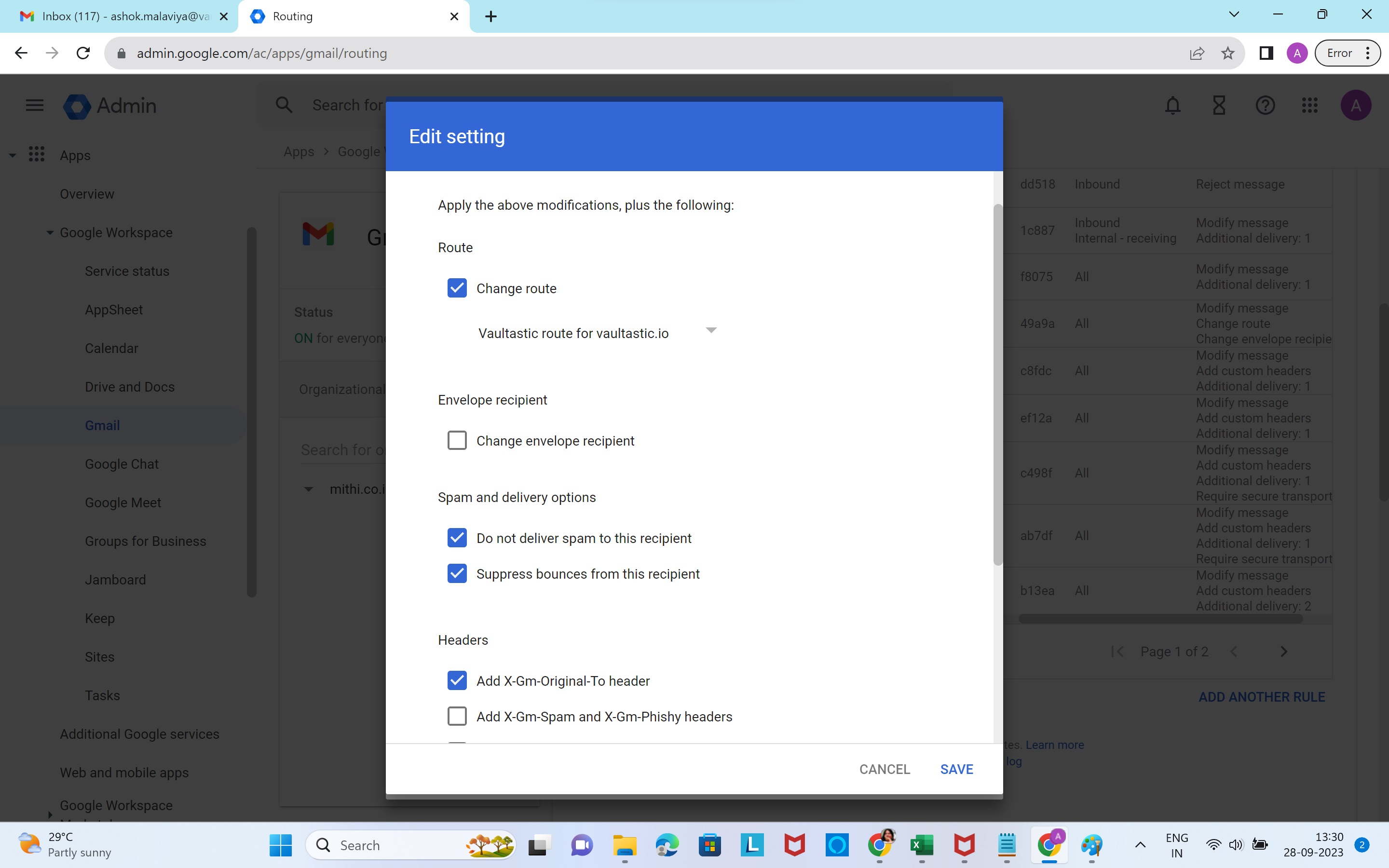
Scroll down and click on Save.
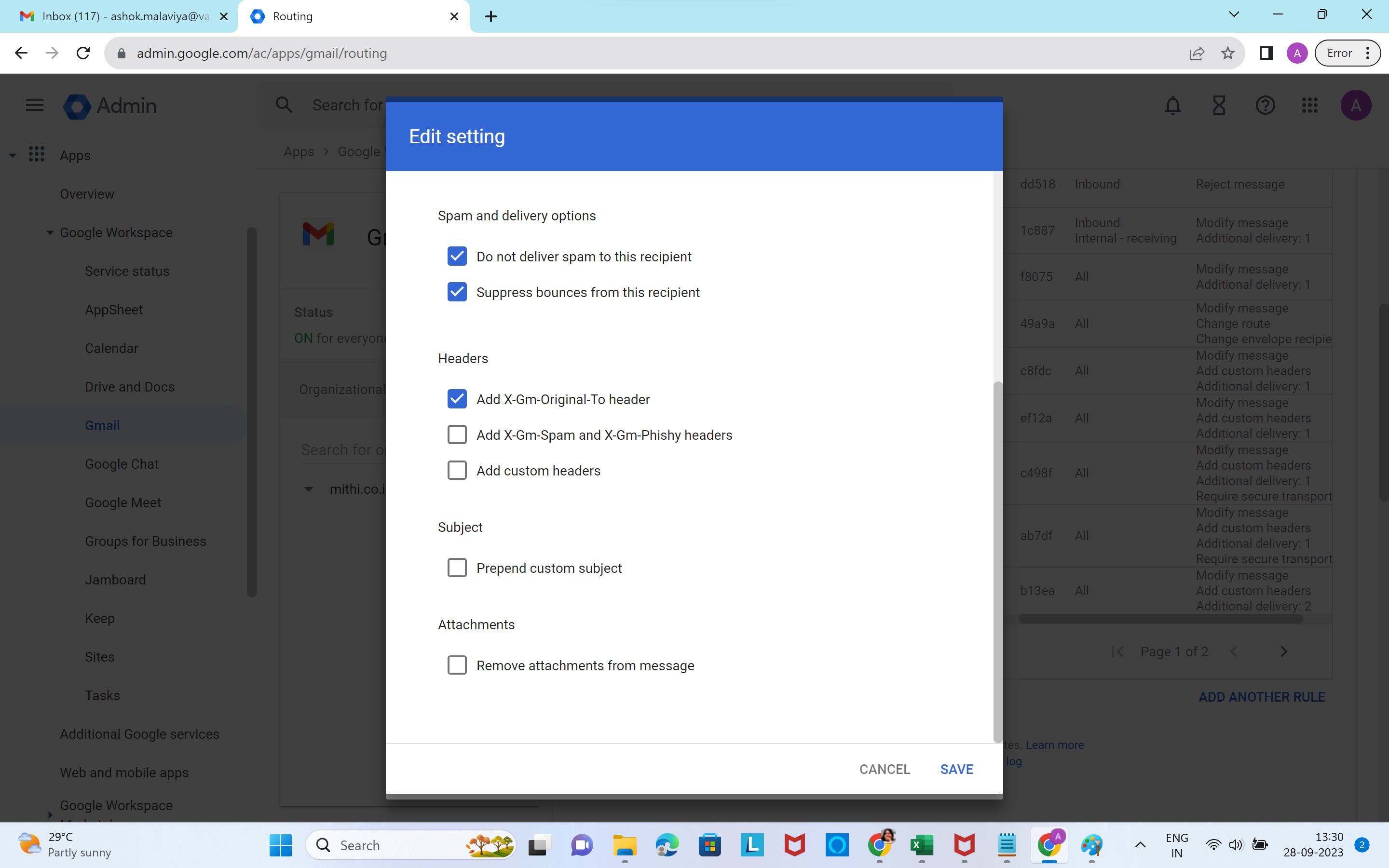
In the Encryption section, select Require secure transport (TLS)
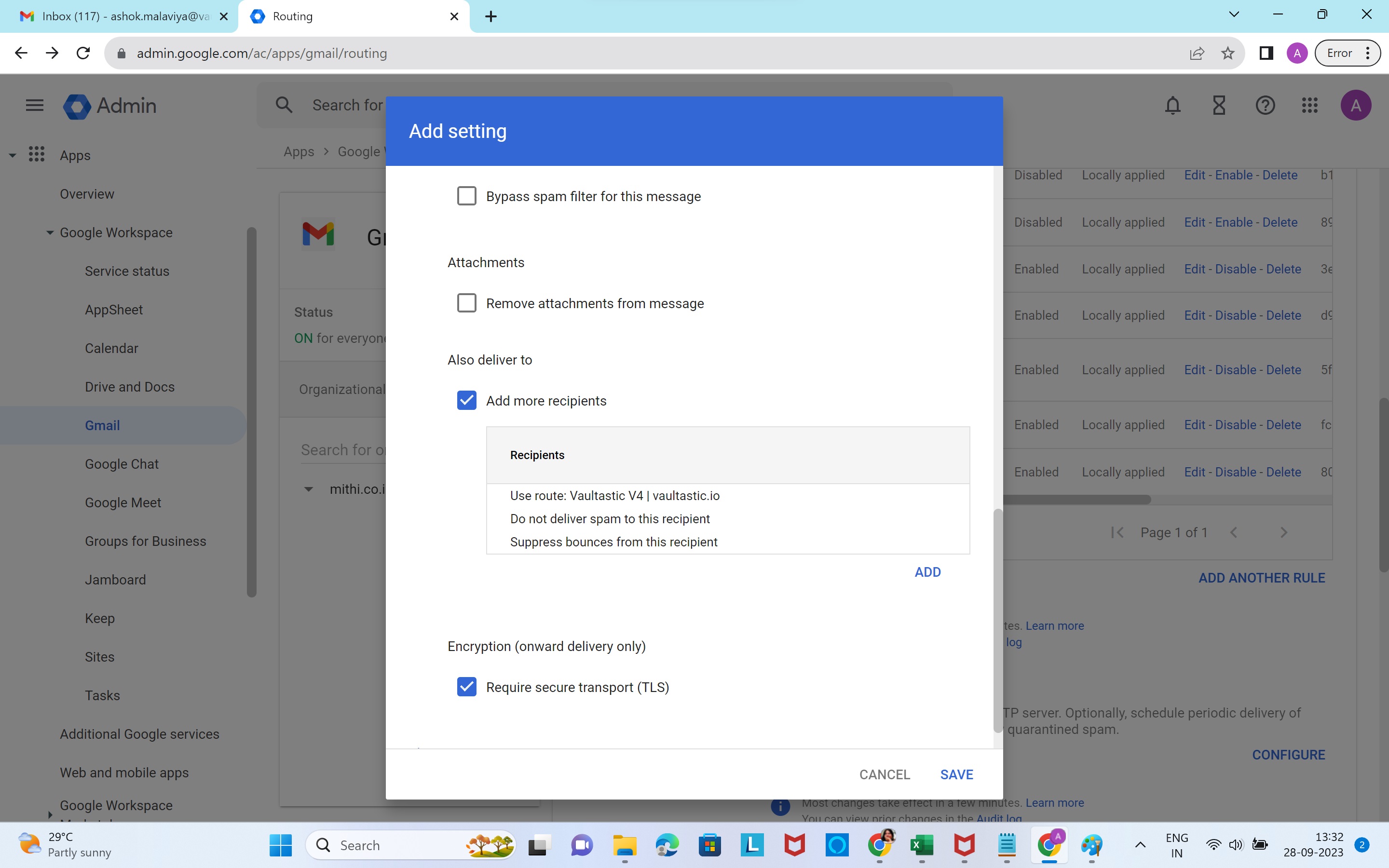
Click Show options
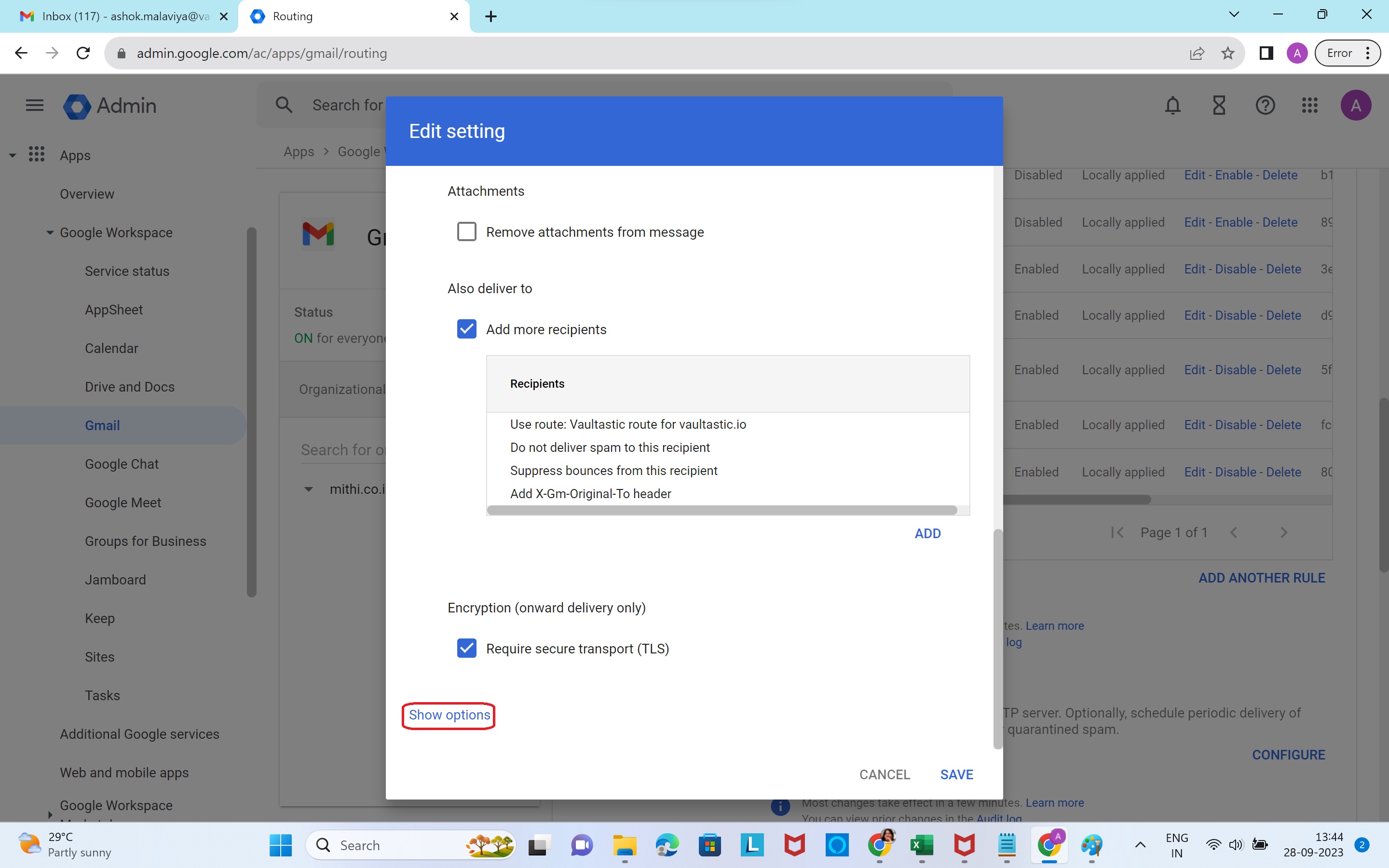
No changes to be made in the Address lists section
In Account types to affect, select Users
In Envelope filter section, select Only affect specific envelope recipients.
Select Group membership (only sent mail) and select the group created in Step 2
Click Save