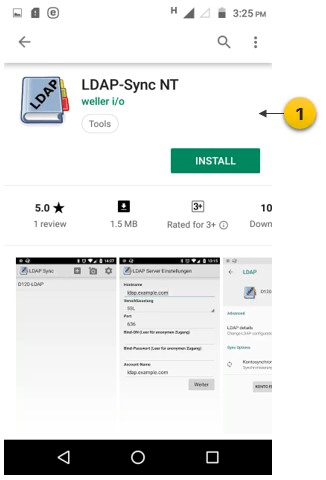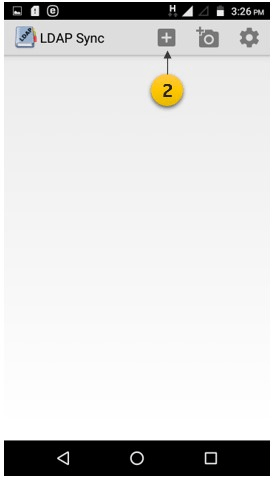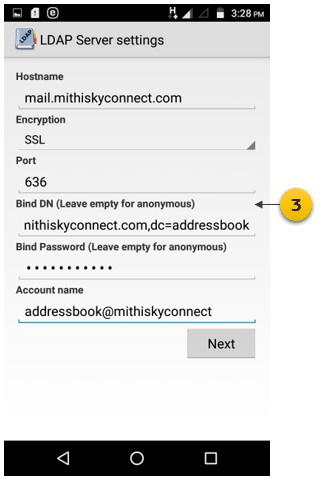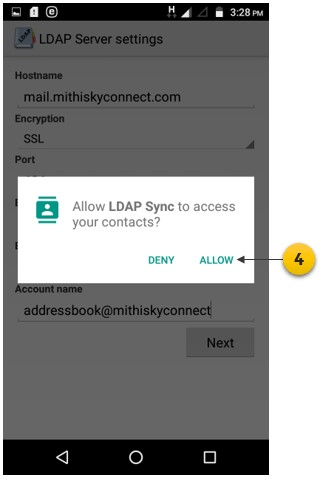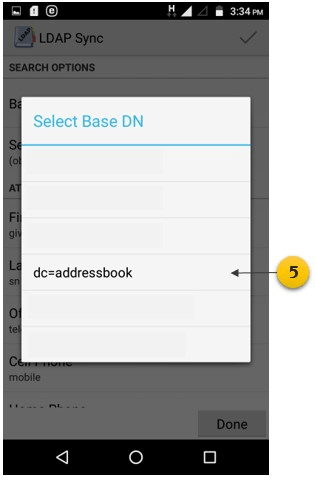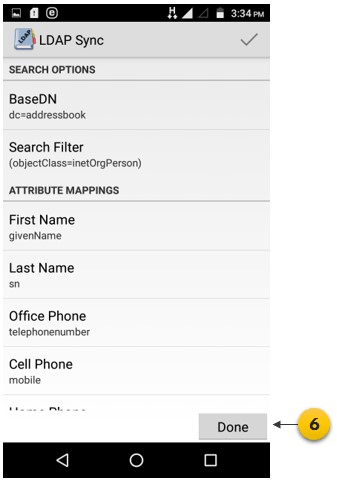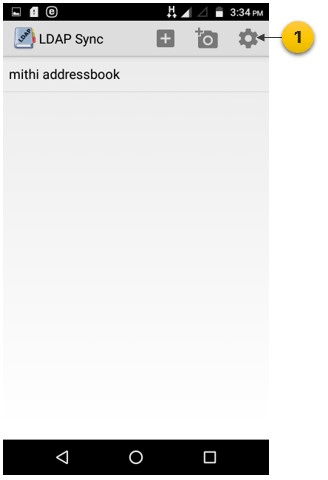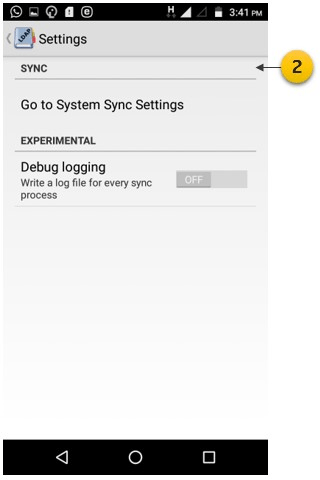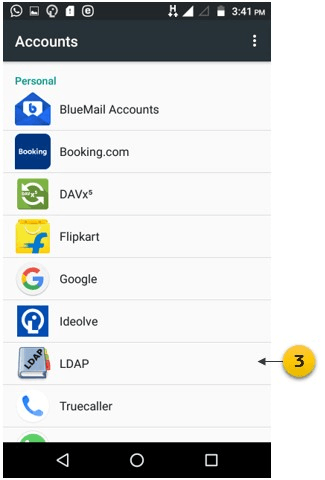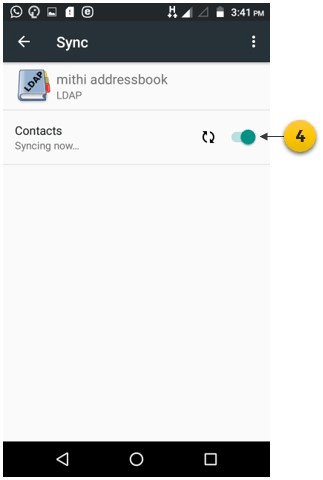You can configure an LDAP account on your android device which allows you to look up the shared contacts on the server. You can refer the topic to import the contacts into your android device for offline use. Follow the steps mentioned below to configure the account.
Configure LDAP account
- Download and install LDAP Sync application.
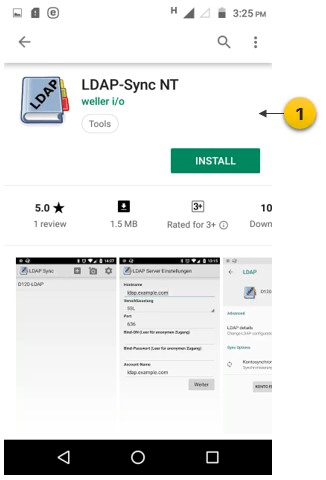
- Open the application and tap the plus sign to add new account
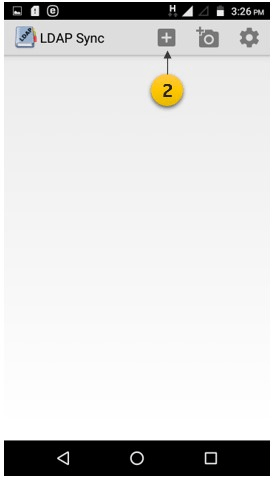
- Provide all the LDAP Server settings. Refer the sample settings given in the following table
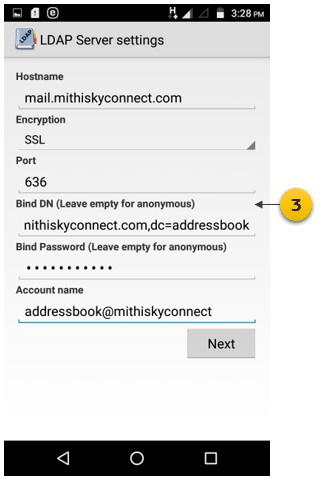
- In the LDAP Host name box, enter server name and tap Next.
- Don't know your server name? Access the online help to know the server settings required to configure your account.
- Username: Enter username in the format mail={user id},dc=addressbook Example: mail=smith@mithiskyconnect.com,dc=addressbook
- Password: Provide password associated with the accountTIP : If you change the password in the future, an authentication error will occur and application will fail to connect the server. So, if you change the account password in future, you need to update the account settings on your mobile device too.
- Keep the Encryption type as SSL and Port as 636
- Give a Name to the account and tap Next
- Allow the application to access contacts stored on the mobile device
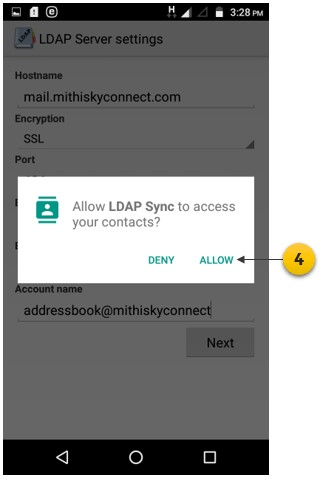
- In the Base DN box, choose the string dc=addressbook.
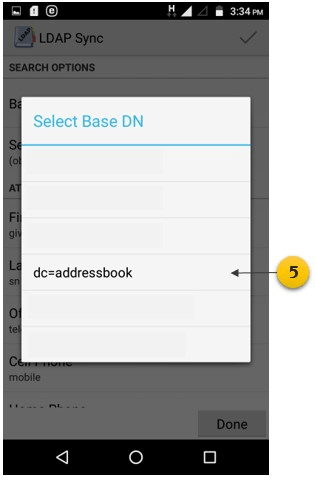
- Tap Done to save and configure the addressbook.
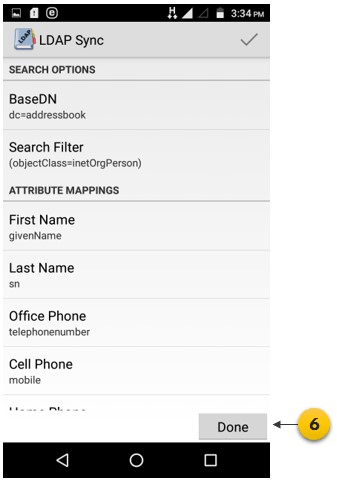
Sync contacts
- Go to the Settings screen
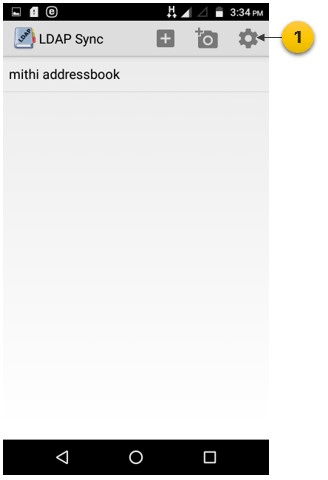
- Tap Go to System Sync Settings

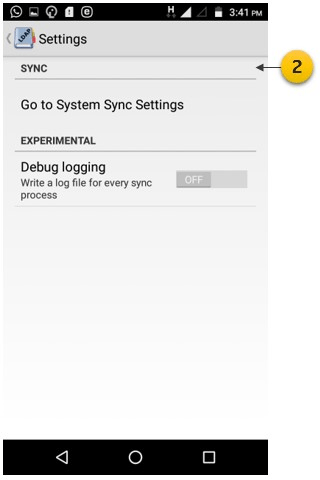
- Tap LDAP
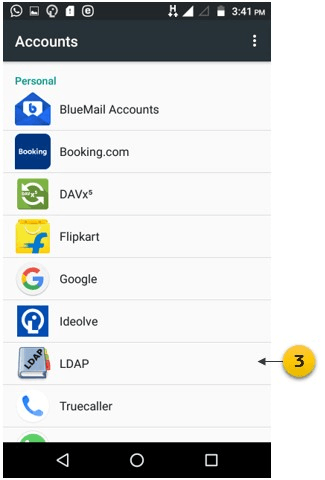
- Tap Sync contacts manually or enable the option to sync contacts automatically
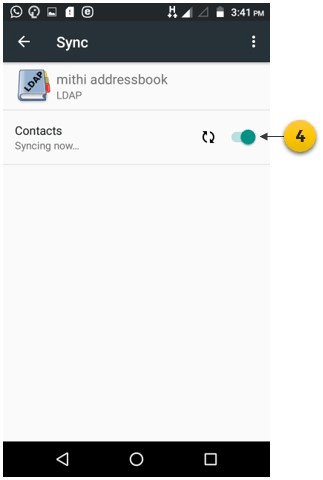
- You can check the time when contacts were synced in mobile
Auto complete a recipient id as you compose a mail
While composing a mail, as you start typing recipient's id, matching email id from the latest configured address book will pop up. You can search for a contact manually from the configured address book.
Import / Export contacts
You can import / export personal contacts to/from your android mobile device