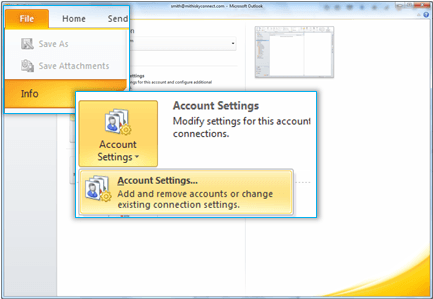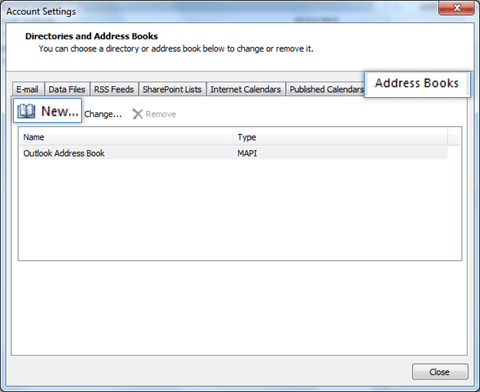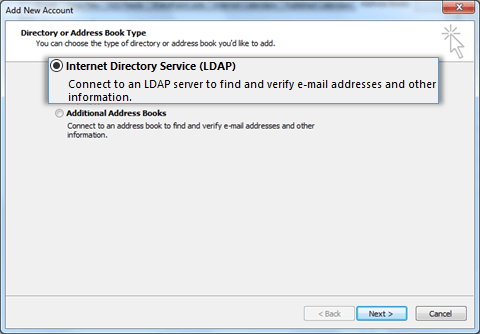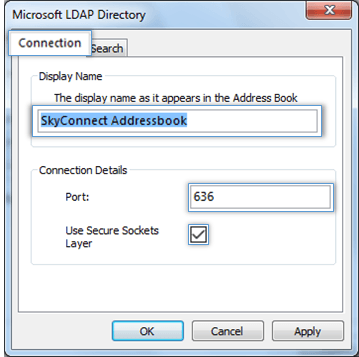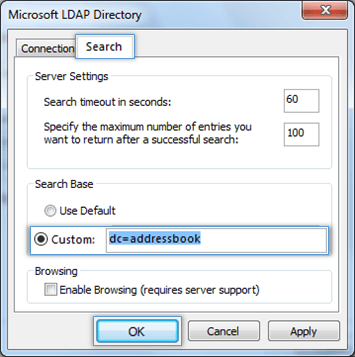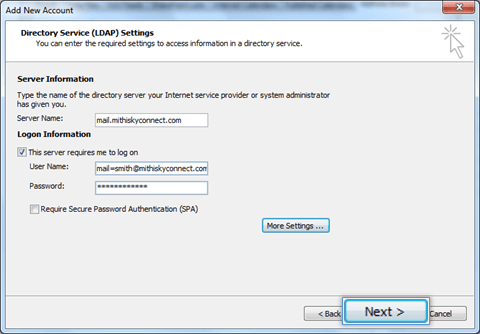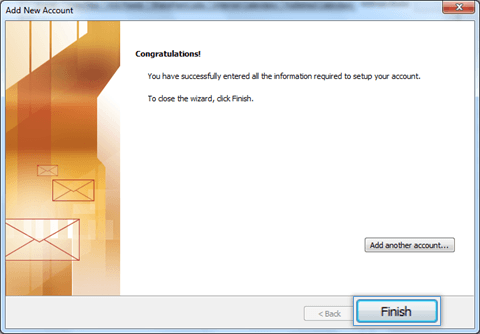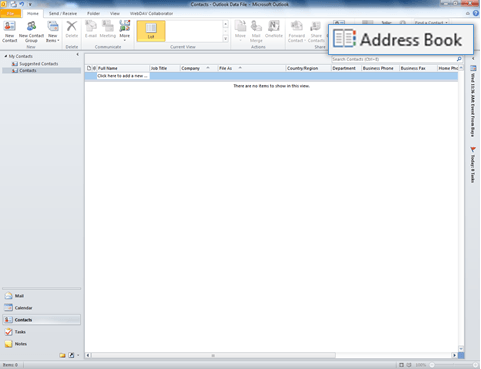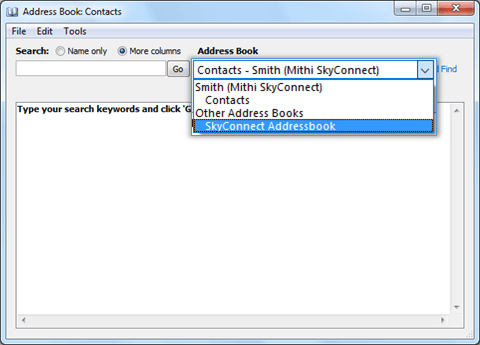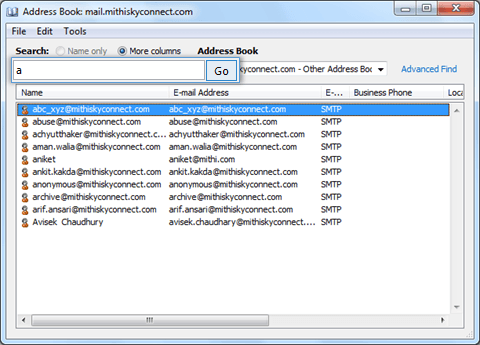Step 1: Create an LDAP type of account
- Launch the Outlook 2010 application.
- Go to the File menu.
- Choose the Account Settings option
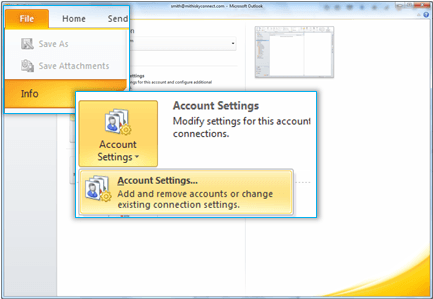
- Select the Address Books tab. Choose to create New address book.
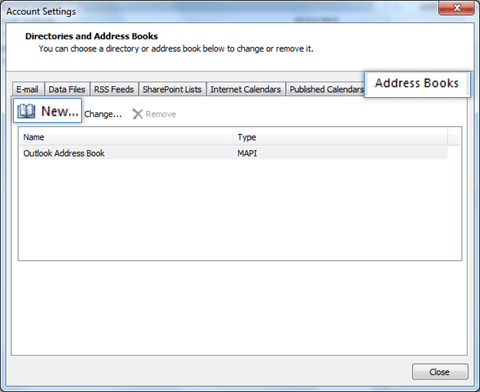
- Choose the Internet Directory Service (LDAP) option and click Next to proceed.
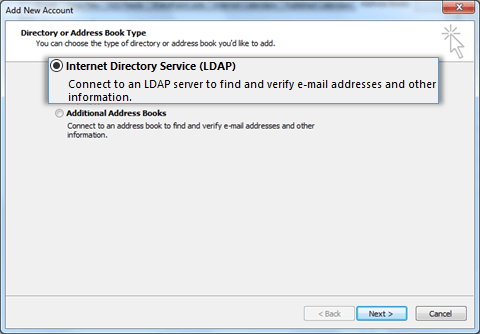 Image Caption
Image Caption
Step 2: Provide Account Details
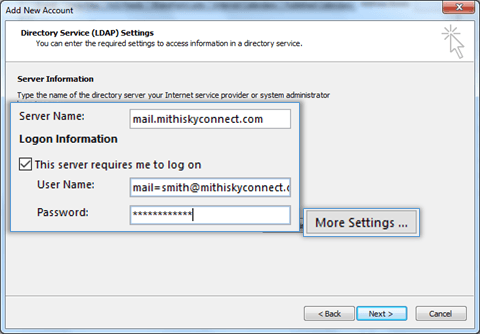
- Provide your account details, In the Server Name box, type the name of the server.
Don't know your server name? Access the online help to know the server settings required to configure your account.
- Select the This server requires me to log on check box, and then provide user name and password.
- User Name: Enter the string mail={user id}, dc=addressbook without any space or new line For Example: mail=smith@mithiskyconnect.com, dc=addressbook
- Password: Password associated with the account
- Click the More Settings button to configure server settings.
- On the Connection tab,
- Under Display Name, type the name for the LDAP address book to identify it easily. For example, Mithi SkyConnect Address Book.
- Under Connection Details, - Select the Use Secure Socket Layer box for secured connection to the server. - Enter the port number 636 on which the LDAP service is running.
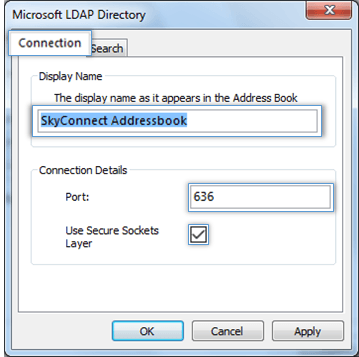
- On the Search tab, Under Server Settings,
- The search time-out setting specifies the number of seconds that Outlook spends searching the LDAP directory to resolve names in a message.
- You can also limit the number of names listed in the Address Book that are returned from a successful search.
- Choose the Custom option
- Enter the string "dc=addressbook" without any space or a newline
- Click Apply then OK
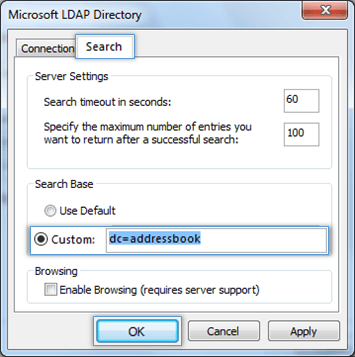
- Click Finish to complete the set up.
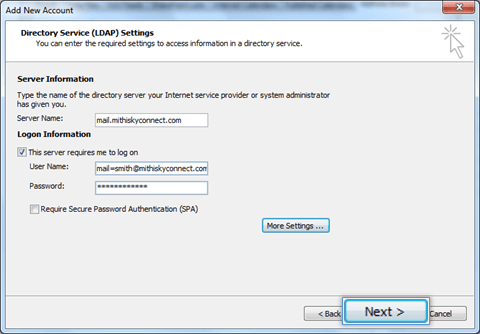
- Restart Outlook
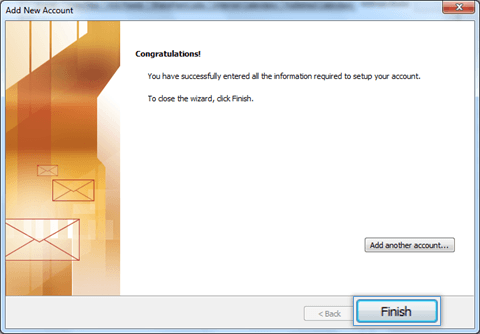
Step 3: Search for required contacts on the server
- Go to Address Book => Select newly added address book.
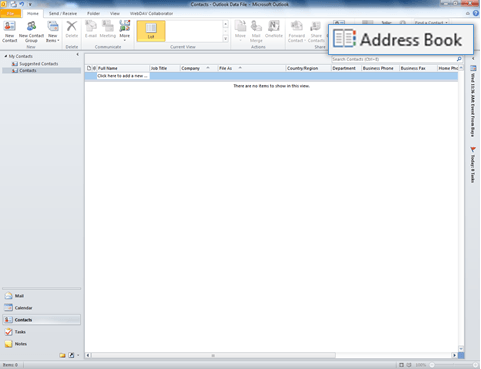
- Provide the search criteria and click the Go button. All the matching addresses display on the screen.
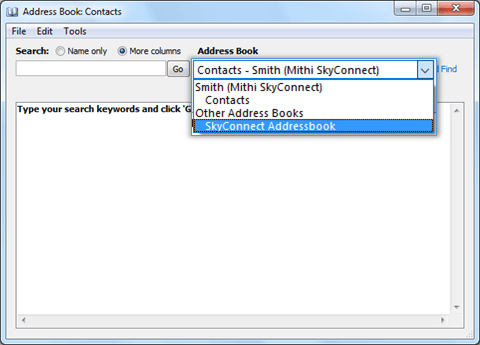
- You can select required/all the addresses and right-click to add contacts in the local contacts directory.
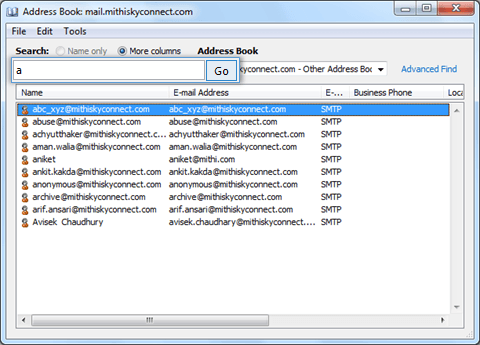
Set up SkyConnect address book as default
To pop up contacts (auto complete) from the address book configured, you need to set it as a default address book. Click here to know the steps.
Import Contacts in Outlook
To access contacts when you are offline i.e not connected to internet, you can import contacts in Outlook. Follow the steps mentioned in here.
Export Contacts from Outlook
When you export your contacts from Outlook, a copy of your contacts is saved to a CSV file, or other file type. You can then use this file to import your contacts to another email account.
Follow the steps mentioned here.