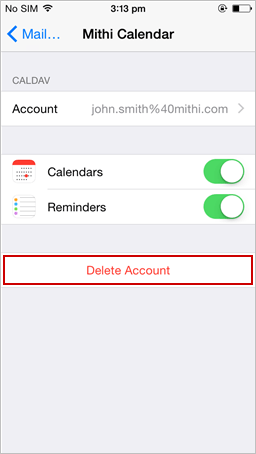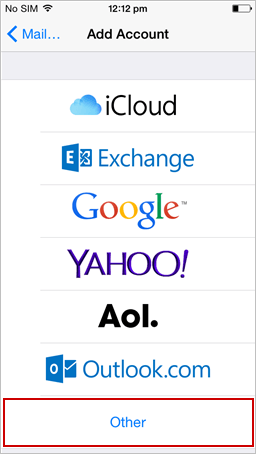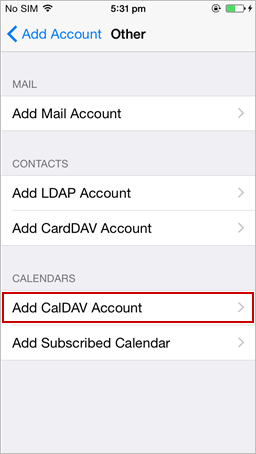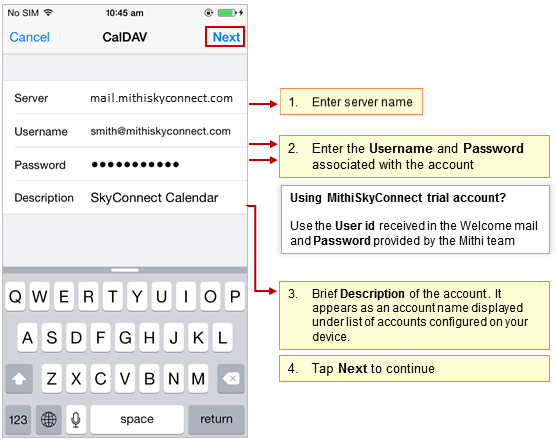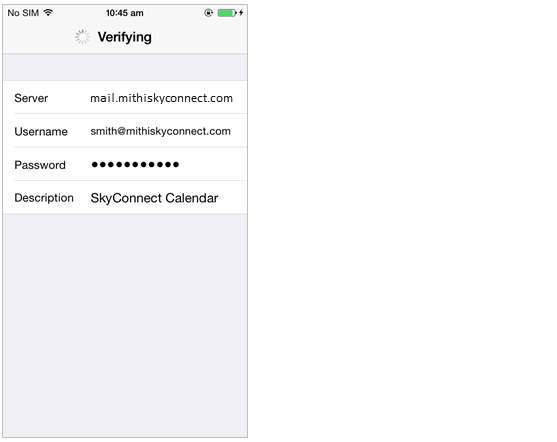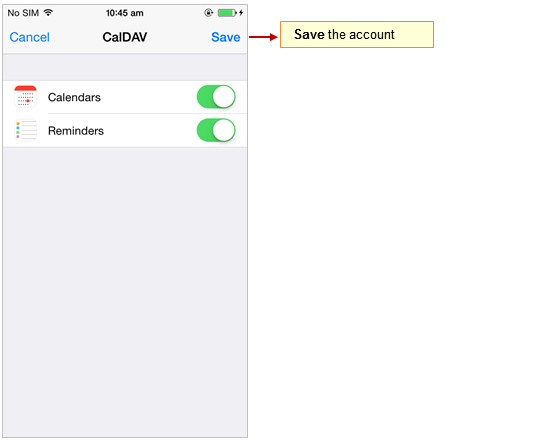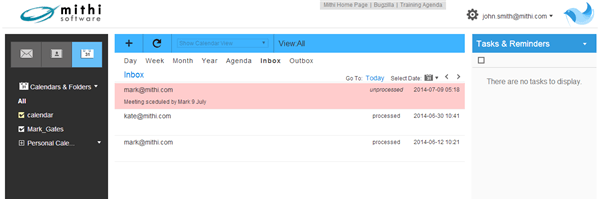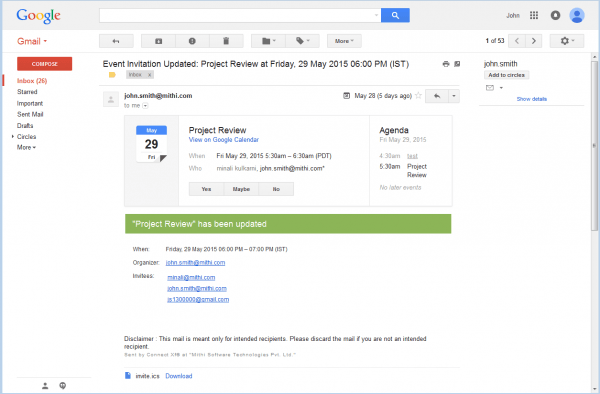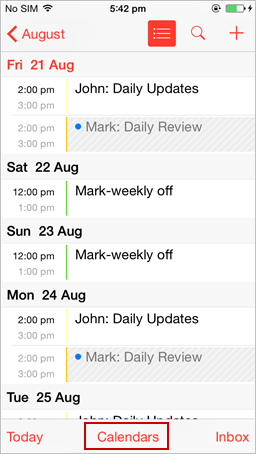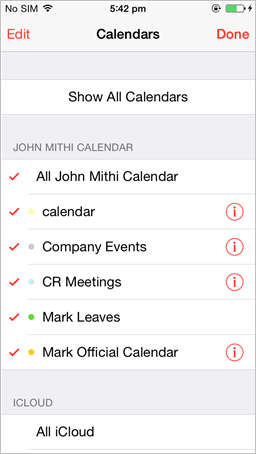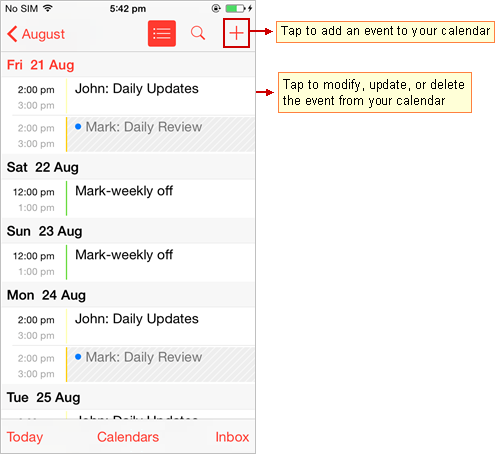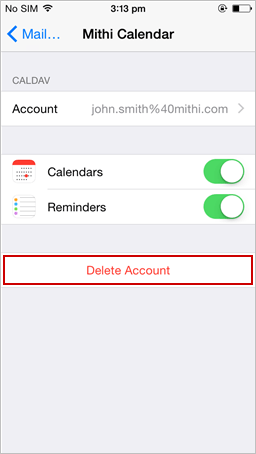Set up a CalDAV account on iPhone
- Navigate to Accounts screen
- Provide Account information
- Save your account
Step 1: Go to Add Account screen
- Go to the Settings screen
- On the Settings screen, tap Calendars
- Tap Accounts > Add Account
- Tap Other
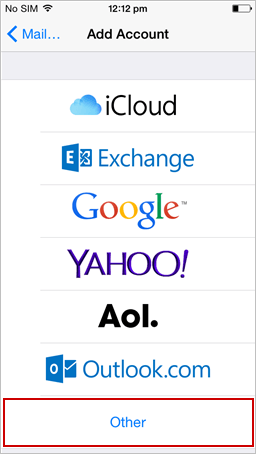
- Tap Add CalDAV Account.
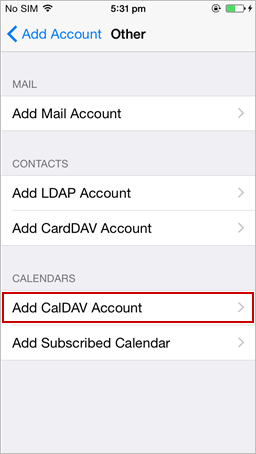
Step 2: Provide Account Information
Enter your account information and then tap Next.
- Server: Enter the server name of the SkyConnect server.
Don't know your server name? Access the online help to know the server settings required to configure your account.
- Username: Enter the username of the account
- Password: Provide password associated with the account
- Description: Provide a brief description of the account. It appears as an account name displayed under the list of accounts configured on your device
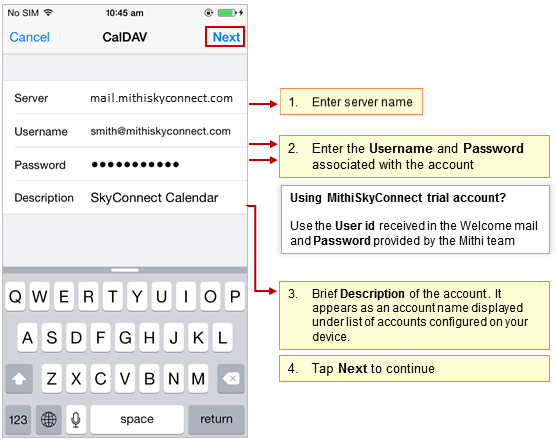
- iOS verifies the settings provided and configures the account on your device.
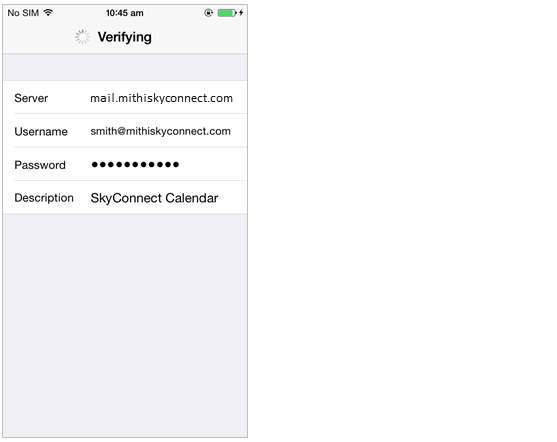
Step 3: Save the account
- Tap to Save the account on your device.
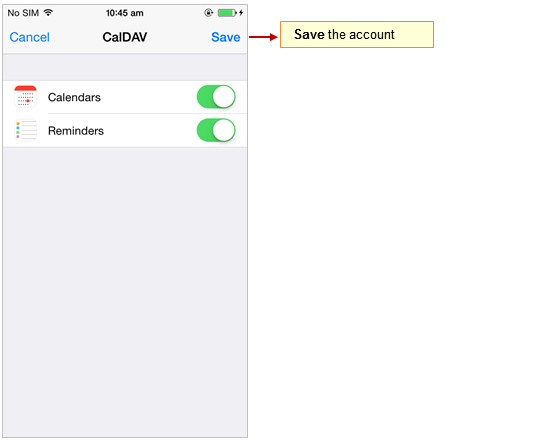
- Now, your calendar account is configured and listed under the Accounts section on your device. Manage your calendar events using your iPhone. Set alarms for the upcoming events to receive Pop-up or email alerts. Receive email alerts for the upcoming events and meetings if the calendar alarm service on your server is on.
- All the attendees on the same domain receive invites in the Inbox folder of the calendar application.
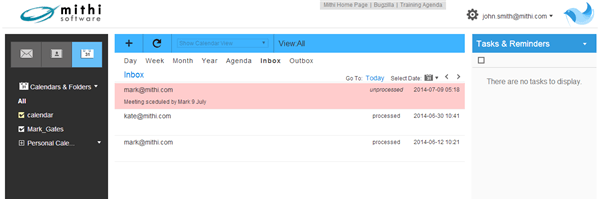
- All the participants on the external domain get email invites which they can process further. Schedule Meeting Invitations for external domain users
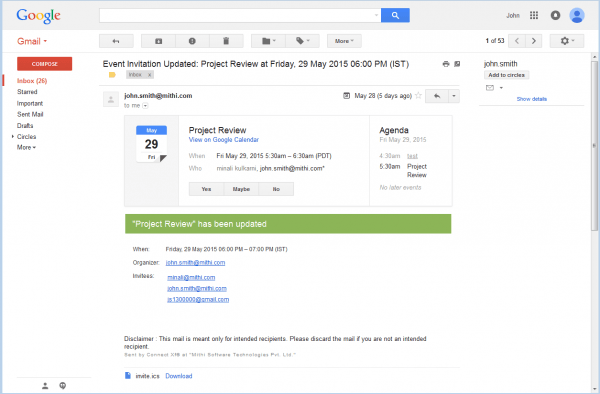
Manage your Calendar account on iPhone
View entries from your calendar account
To view calendar entries:- From the Home screen, launch the calendar application.
- Tap the Calendar option to view the list of calendars configured on your device.
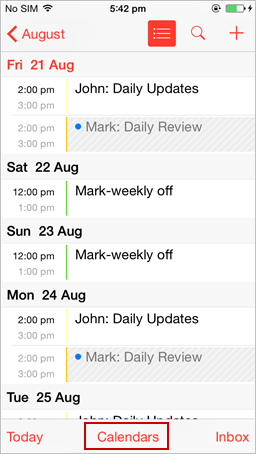
- Select or de-select the required calendars to view entries from.
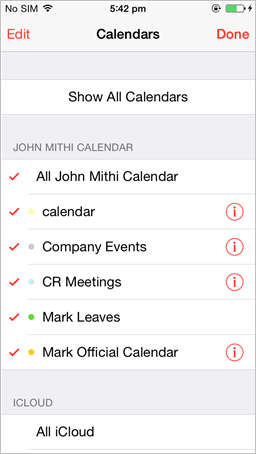
Manage calendar entries in your account
To manage calendar entries- From the Home screen, launch the calendar application.
- Tap the + sign to add a new event or task to the calendar account.
- Tap any entry from your calendar to modify, update, or delete it. Note: Make sure you have chosen the correct calendar from the list for calendar entry deletion.
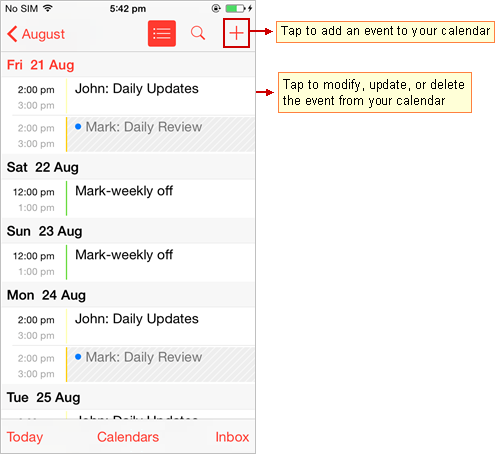
Remove account from the device
- Go to Settings > Calendars > Accounts screen
- Tap to choose your account from the list
- Tap Delete to remove your account from your device