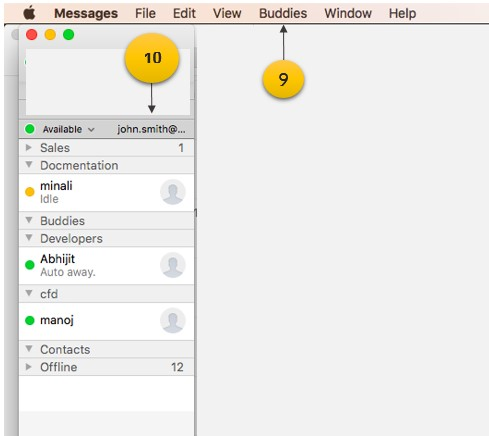Configure chat account on Apple Mac Book
Please note following configuration is applicable for Mac OS High Sierra and prior versions only.
1. Go to the Messages > Preferences screen

2. Clicking the Plus sign will open the Accounts window
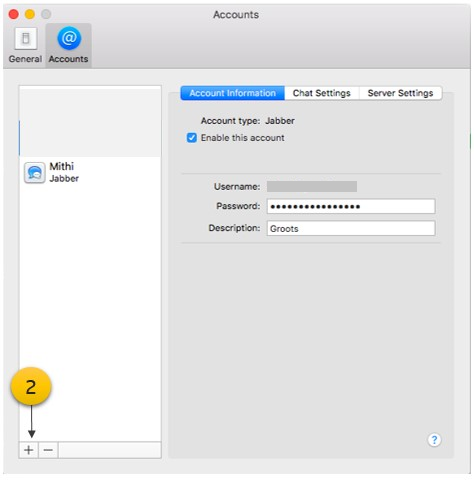
3. Add User Name and Password of your account
4. Click the Sign In button to proceed
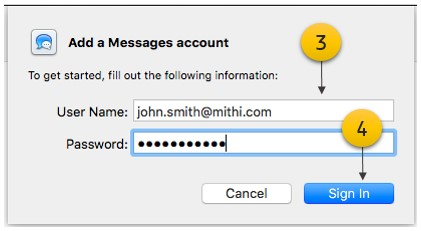
5. Re-enter your password if asked
6. Click the Log In button to open the chat application
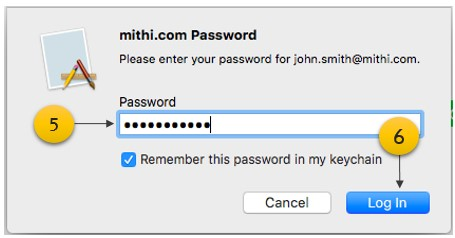
7. Enable your account to get started
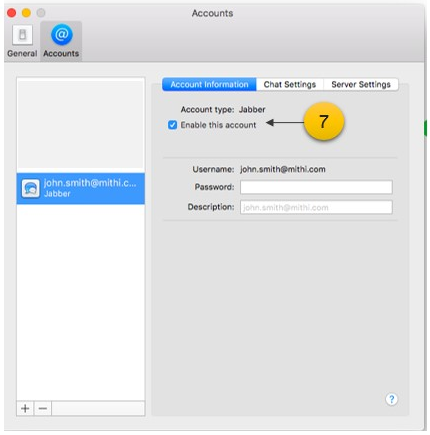
8. Select the Server Settings tab and enter Server and Port value 5222.
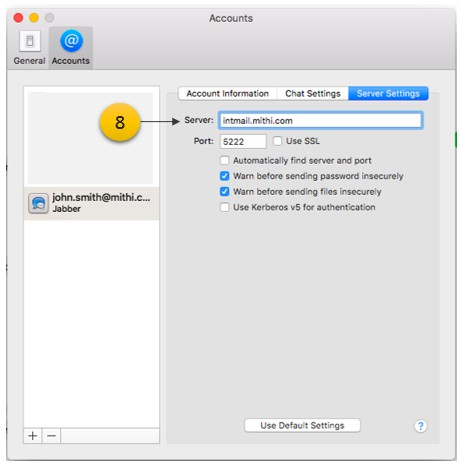
9. On successful configuration, go to the Buddies tab to view the roster
10. Click a contact on the roster to exchange the chat messages