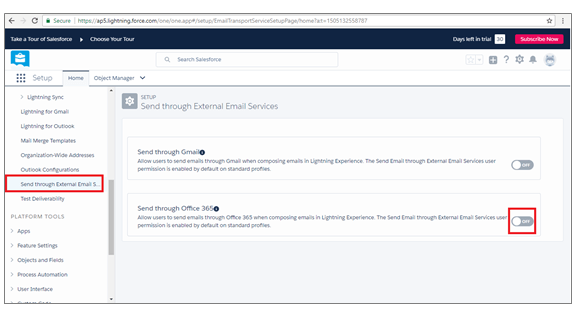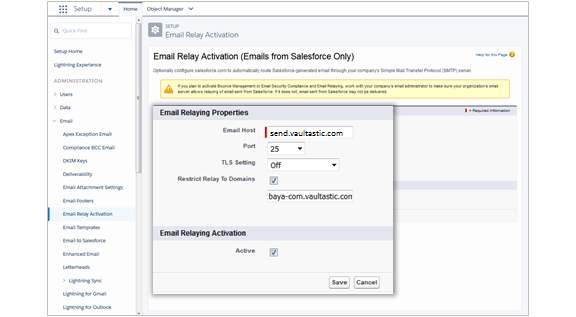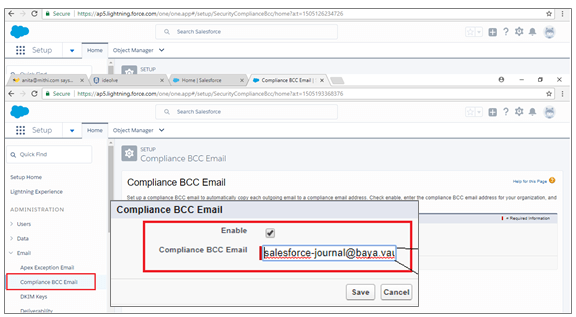Overview
The option has to be used if the domain used to send out mail from Salesforce is not hosted on Google workspace or Microsoft 365 OR if you only want to archive Salesforce mail to Vaultastic.
This configuration is a 3 step process Viz.
-
Add a journal user on your domain hosted on Vaultastic
-
Configure Salesforce to archive an outgoing email
-
Confirm that outgoing emails are archived on Vaultastic
A. Add the journal vault id on Vaultastic Active Store
To add the salesforce-journal Vault id on the Vaultastic Active Store, log in to your Vaultastic admin portal.
Add a vault id salesforce-journal@{domain-name}.vaultastic.com.
Example:
For a domain baya-com.vaultastic.com hosted on Vaultastic, create a vault salesforce-journal@baya-com.vaultastic.com.
B. Configure Salesforce
Archiving email messages sent from your Salesforce account is a three steps process. In which you need to
-
Restrict users to send email through Gmail or O365
-
Establish the connection between Salesforce and Vaultastic server using Email Relay
-
Configure compliance BCC to automatically copy each outgoing email to a compliance email address
-
Restrict users to send email through Gmail or O365
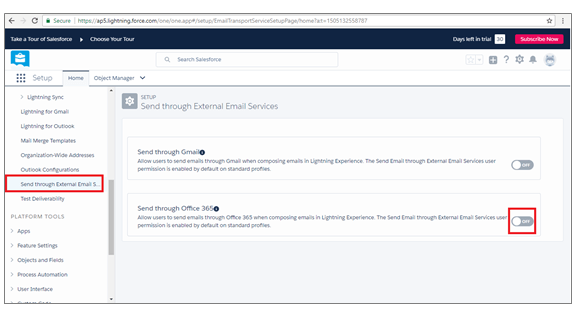
-
Go to the Home tab
-
On the left pane, select the options Lighting Experience > Send through External Email Services
-
Disable the option to send email through Gmail or O365.
Please click here to know what is the impact of disabling users to send email through Gmail/ O365
-
-
Configure Mail relay for {vaultasticdomain} on Salesforce
Configure email relay to automatically route Salesforce generated email to the Vaultastic server.
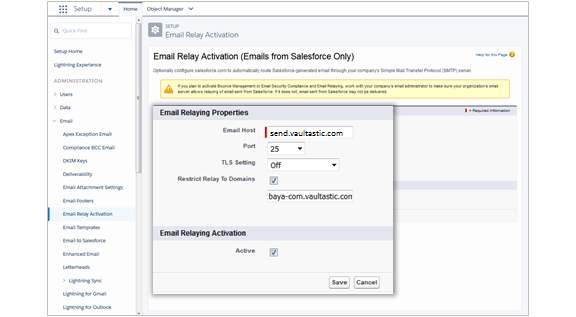
-
Go to the Home tab
On the left pane, under the ADMINISTRATION section, select the options Email > Email Relay Activation
-
Configure Email Relaying Properties as follows
Example: baya-com.vaultastic.com
-
In the Email Host box, enter the string send-v4.vaultastic.com
-
Enter the Port value 25
-
Choose the TLS Setting option Off from the list.
-
Check the box Restrict Relay to Domains
-
Enter domain name provisioned on Vaultastic
-
Activate the Email Relaying settings
-
Save the configuration
-
-
-
Set up Compliance BCC
Set up a compliance BCC email to automatically copy each outgoing email to a compliance email address.
-
Go to the Home tab
-
On the left pane, under the ADMINISTRATION section, select the options Email > Compliance BCC Email
-
Check the Enable option.
-
Enter the compliance BCC email address as salesforce-journal@{domain-name}.vaultastic.com
Example: salesforce-journal@baya-com.vaultastic.com
-
Click Save.
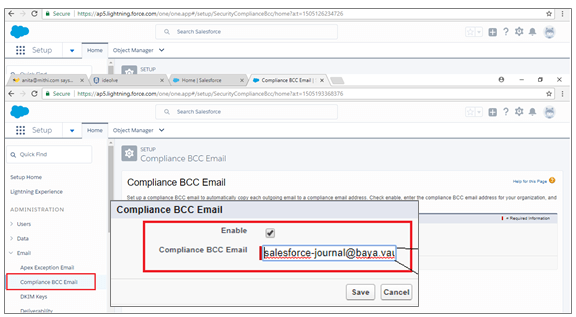
-
C. Confirm outgoing emails are archived on Vaultastic
All email messages sent from Salesforce are archived in the Inbox folder of the salesforce-journal id of your domain hosted on Vaultastic.
Example:
-
Consider Aarav is a user of the domain baya.in
-
Aarav is a user of Salesforce.
-
To archive all email sent from Salesforce, salesforce-journal@baya-com.vaultastic.com vault id is created on the Active Store of the Vaultastic domain.
-
All email sent by Aarav from his Salesforce account will be archived in vault salesforce-journal@baya-com.vaultastic.com.