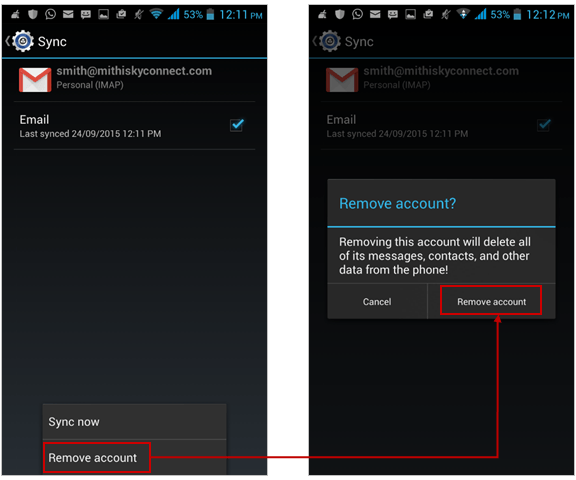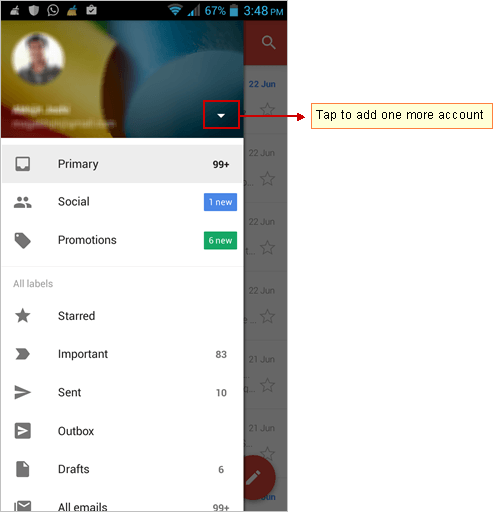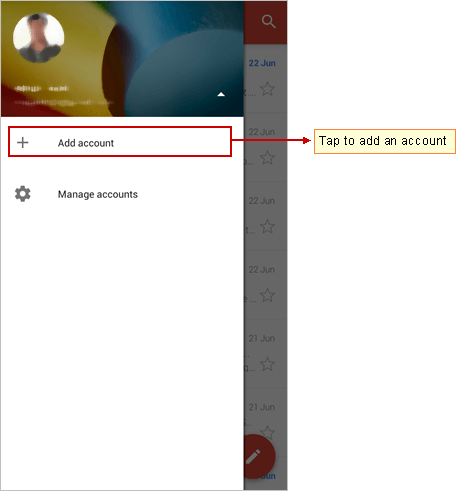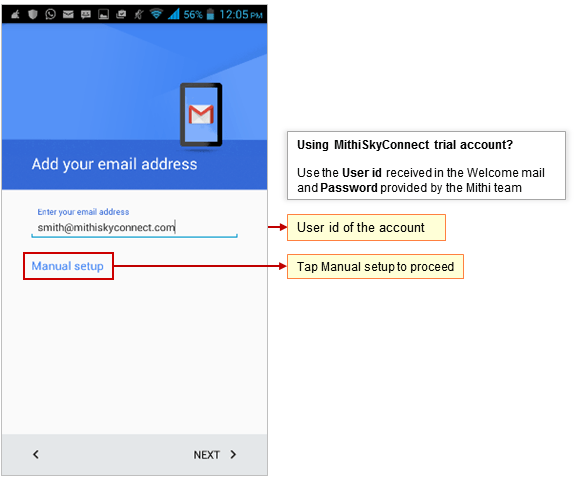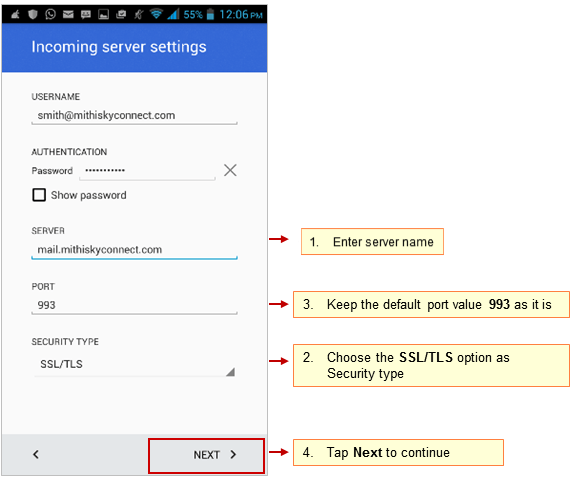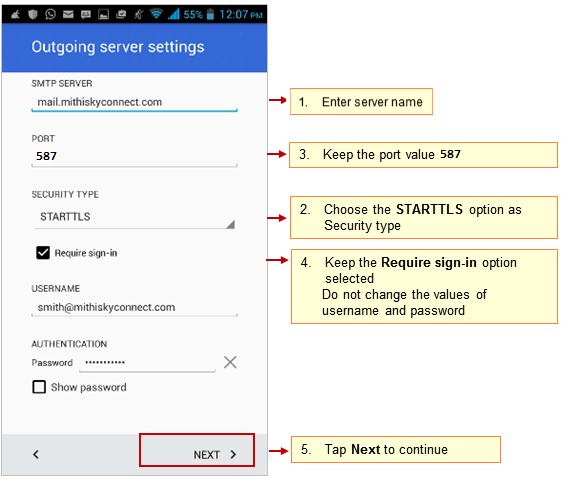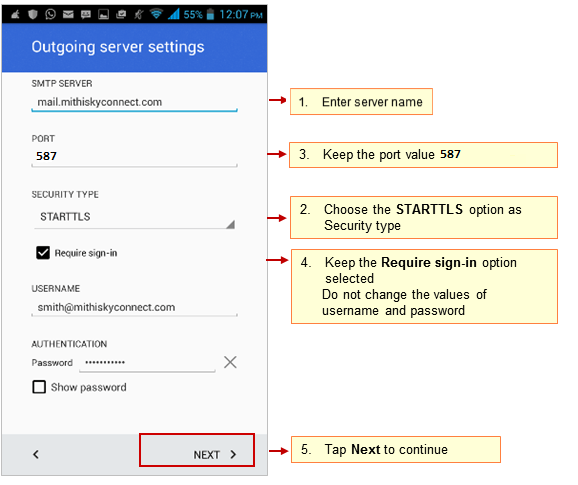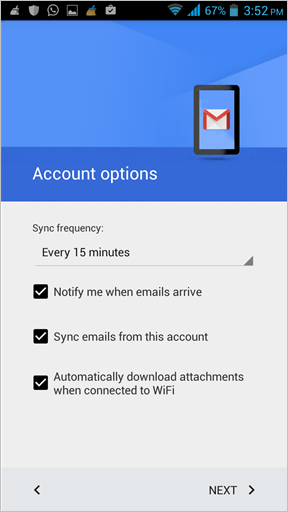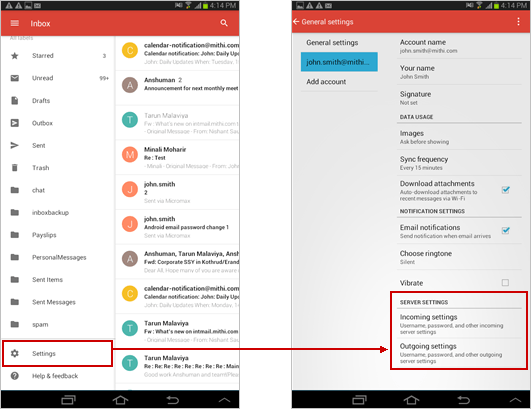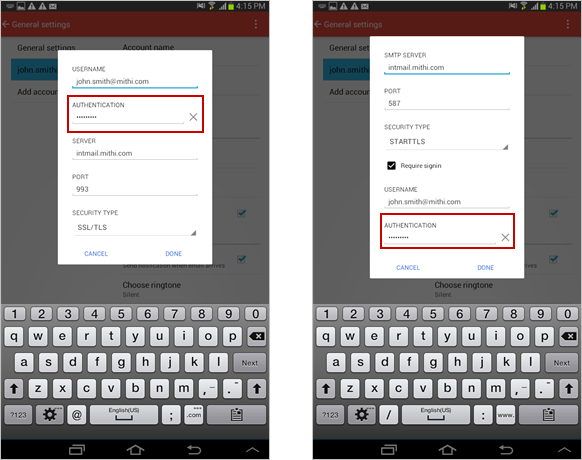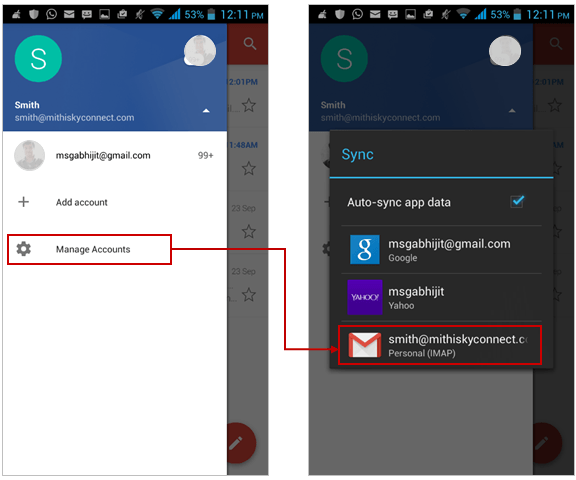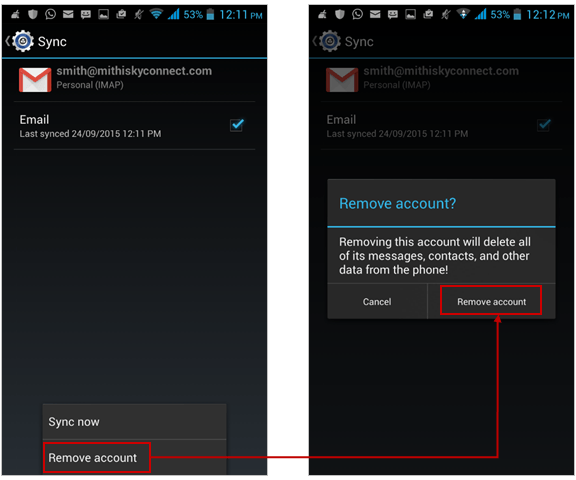Configure IMAP email account in Gmail App
Step 1: Install Gmail Application
You need to download and install the Gmail app on your mobile device.
Launch the Gmail application from the home screen.
Step 2: Go to the Add Account screen
On the Primary Account information screen, tap the down arrow icon.
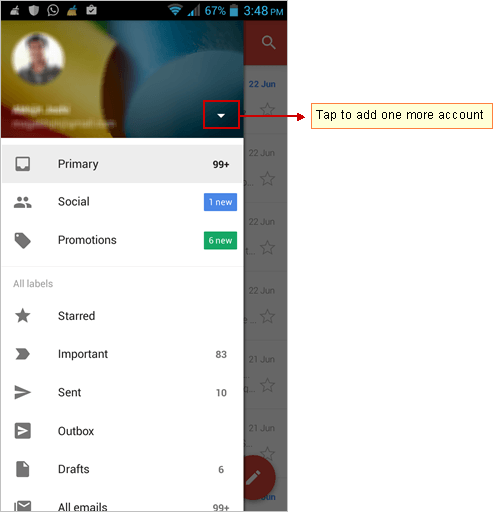
Tap the Add account option
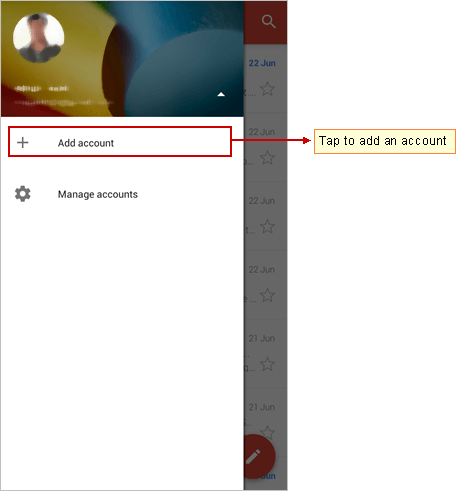
Step 3: Choose Account Type
Select the Personal (IMAP/POP) option.
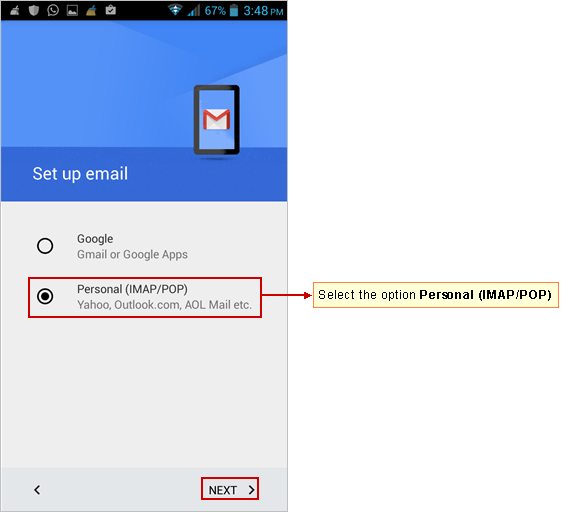
- Select the Personal IMAP option.
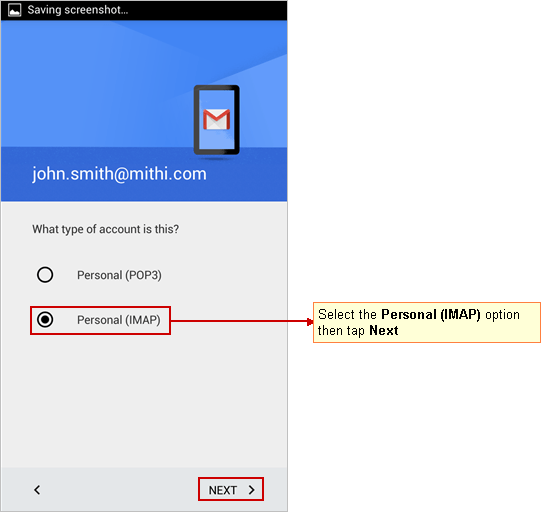
Step 4: Provide user information
Enter User name of the account to be configured. If you are using Mithi SkyConnect Trial account, provide user id which you have received in the Welcome Mail.
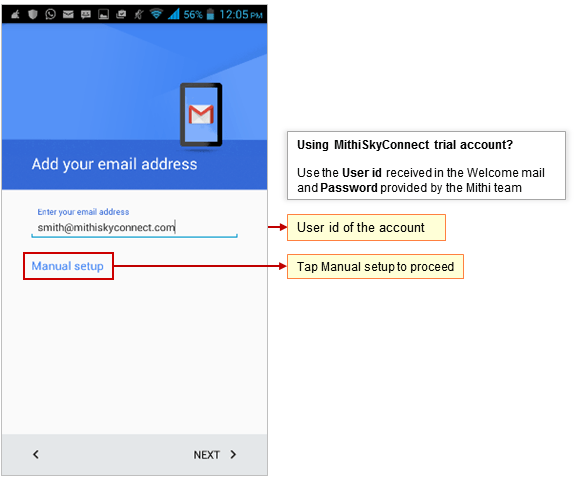
Enter the Password associated with the account. If you are using Mithi SkyConnect Trial account, provide Password which you have received in the mail by the Mithi Team.
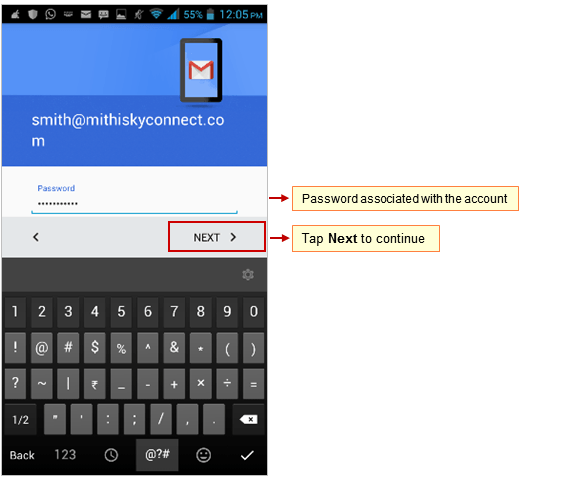
Step 5: Provide Incoming Server Settings
User name: User name for account is displayed here
Authentication: Choose Password option
Server: Enter server name of the server.
Security Type: Choose the SSL/TLS option from the list
Port: Keep the default value 993 as it is.
Tap Next to proceed.
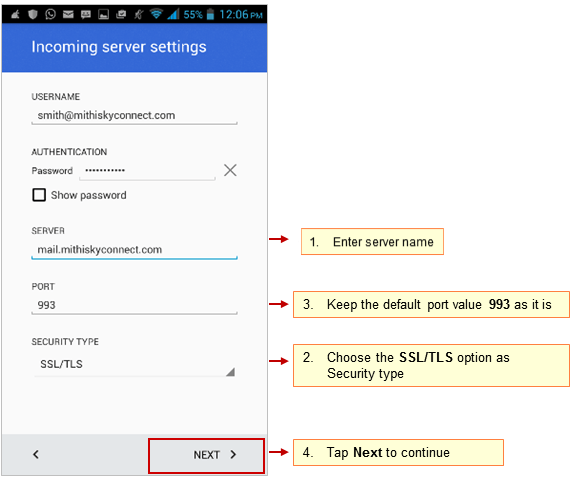
Step 6: Provide Outgoing Server Settings
SMTP Server: Enter your server name
Server Port: Enter the port value 587.
Security Type: Select the STARTTLS option from the list.
Require Sign-in: Keep this option selected.
User Name: The user name provided on the previous screen populates here. Do not change the user name in this field.
Authentication: The password provided for the associated account populates here and is used as authentication. The application verifies the settings provided and displays options to customize the behavior of the application.
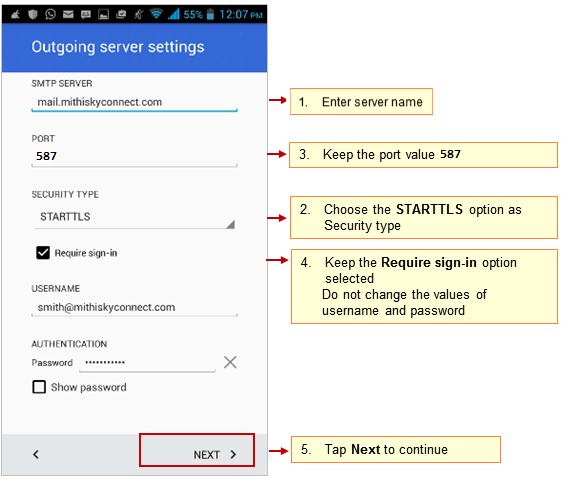
Step 7: Customize account settings and finish the configuration
- Customize the settings to decide the behavior of the application for incoming emails to this account.
- Tap Next to proceed.
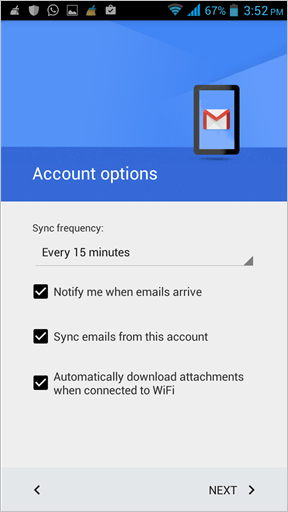
- Give your account the appropriate name which displays in the list of accounts configured on your mobile device. Provide a text string that will get attached to each outgoing message as your signature.
- Tap Next to proceed.
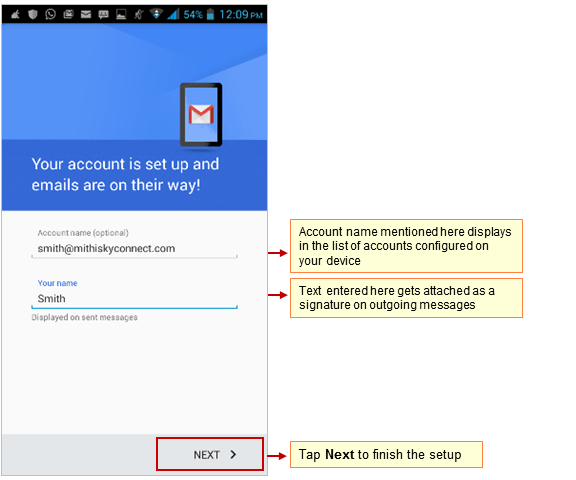
- The application creates an account on your mobile.
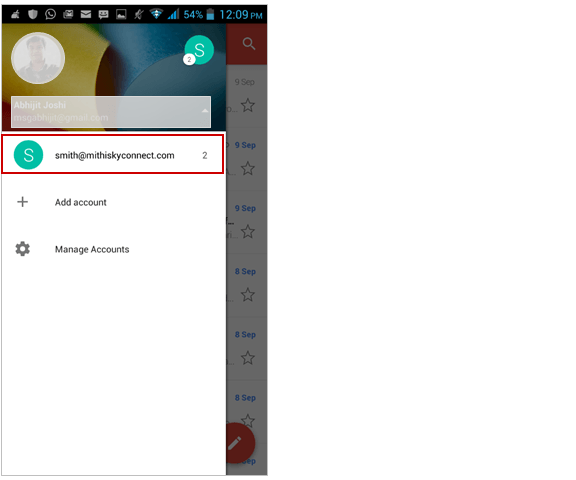
Configure POP email account in Gmail app
Step 1: Install Gmail Application
- You need to download and install the Gmail app on your mobile device.
- Launch the Gmail application from the home screen.
Step 2: Go to the Add Account screen
- On the Primary Account information screen, tap the down arrow icon.
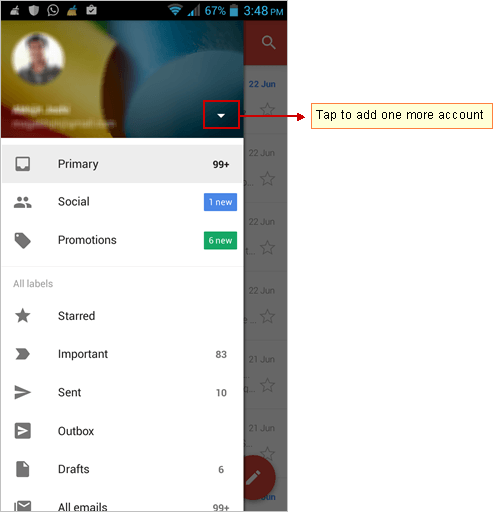
- Tap the Add account option
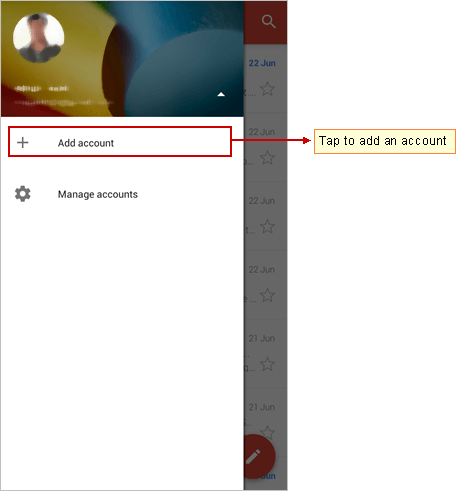
Step 3: Choose Account Type
- Select the Personal (IMAP/POP) option.
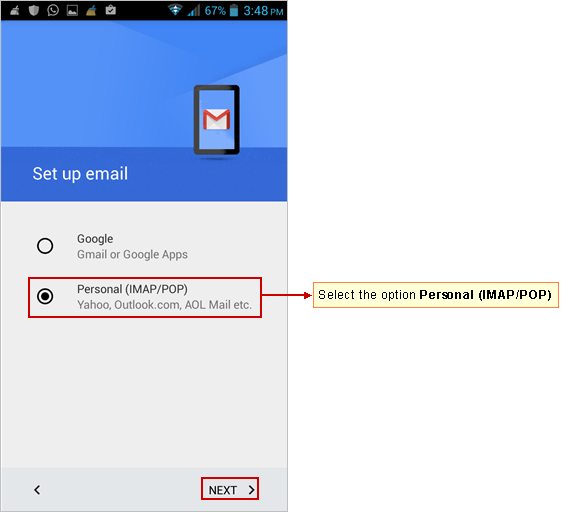
- Select the Personal POP3 option.
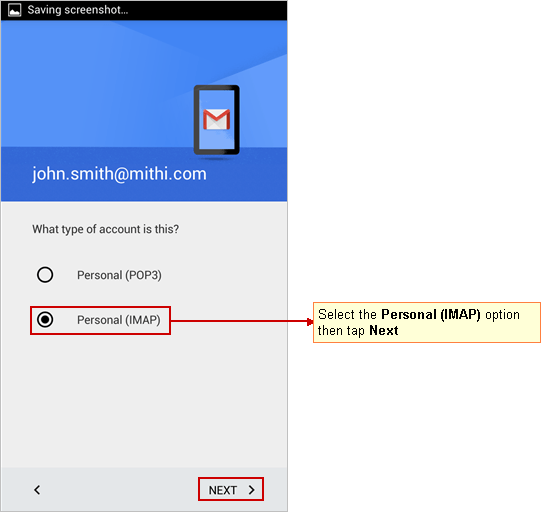
Step 4: Provide user information
- Enter User name of the account to be configured. If you are using Mithi SkyConnect Trial account, provide user id which you have received in the Welcome Mail.
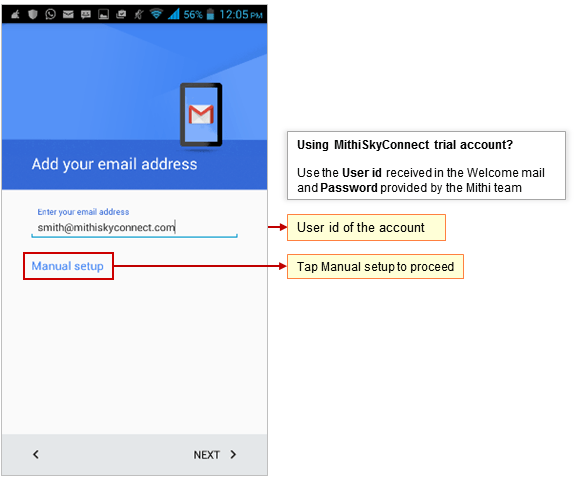
- Enter the Password associated with the account. If you are using Mithi SkyConnect Trial account, provide Password which you have received in the mail by the Mithi Team.
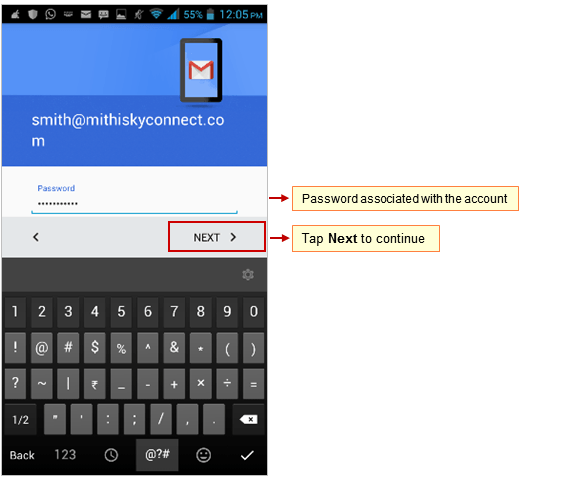
Step 5: Provide Incoming Server Settings
- User name: User name for account is displayed here
- Authentication: Choose Password option
- Server: Enter server name of the SkyConnect server.
- SkyConnect Trial Account user: Provide the server name as mail.mithiskyconnect.com
- Other Domain User: Provide the server name in the format {domain}.mithiskyconnect.com Example: acmecorp.mithiskyconnect.com
- Port: Keep the default value 995 as it is.
- Security Type: Choose the SSL/TLS option from the list
- Choose Never to Delete emails from server.
- Tap Next to proceed.
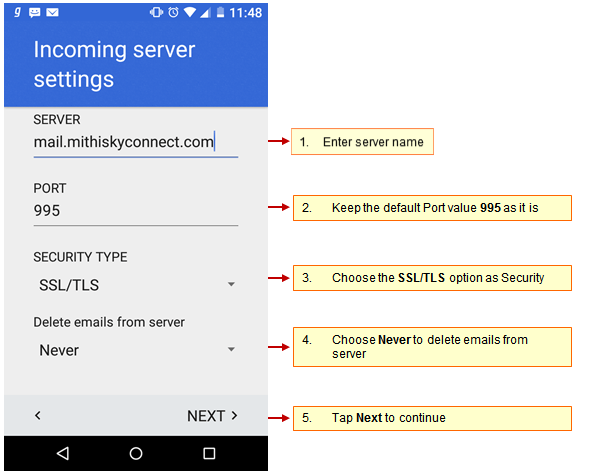
Step 6: Provide Outgoing Server Settings
- SMTP Server: Enter your server name of the SkyConnect server.
- SkyConnect Trial Account user: Provide the server name as mail.mithiskyconnect.com
- Other domain User: Provide the server name in the format {domain}.mithiskyconnect.com Example: acmecorp.mithiskyconnect.com
- Server Port: Enter the port value 587.
- Security Type: Select the STARTTLS option from the list.
- Require Sign-in: Keep this option selected.
- User Name: User name provided on previous screen populates here. Do not change the user name in this field.
- Authentication: Password provided for the associated account populates here and is used as authentication.Application verifies the settings provided and displays options to customize the behavior of the application.
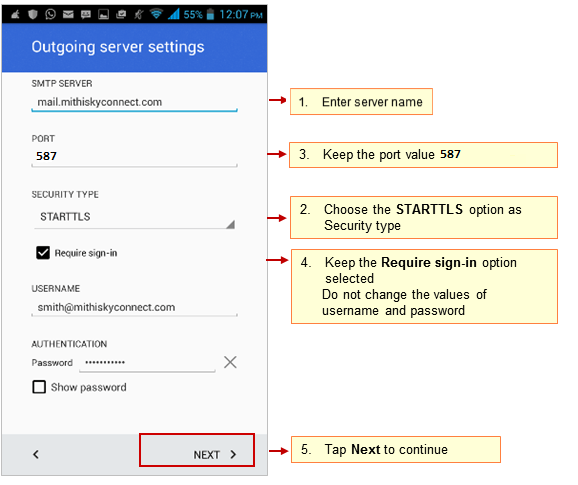
Step 7: Customize account settings and finish the configuration
- Customize the settings to decide the behavior of the application for incoming mails to this account.
- Tap Next to proceed.
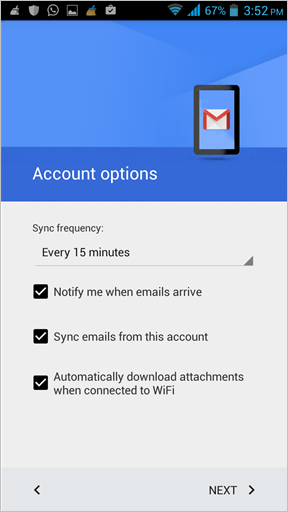
- Give your account appropriate name which displays in the list of accounts configured on your mobile device. Provide text string which will get attached to each outgoing message as your signature.
- Tap Next to proceed.
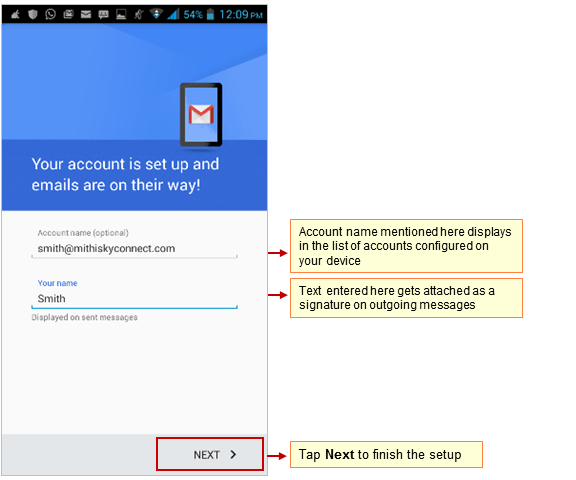
- Application creates an account on your mobile.
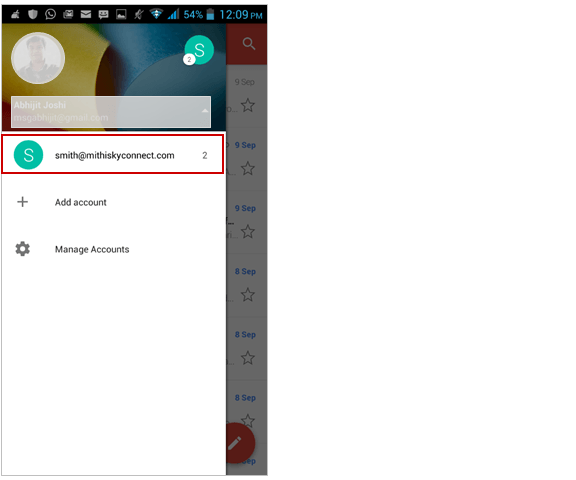
Manage your email account configured in Gmail app
Manage your account
- Tap the account name to open Inbox screen showing mail listed in the account.
- Now you can compose your message, add attachments to the message and send it to required recipients.
- Tapping the To/Cc/Bcc field, application displays a list contacts on your mobile. Choose the required contact from the list.
- Find a copy of an email sent in the Sent folder of your device which is automatically synced to the Sent Items folder on the server. Can not find a copy of an email sent in the Sent Items folder?
- You can access all the shared/global contacts of your organization, configure an LDAP account on your android mobile.
- Also, if required you can import your personal contacts to your mobile device.
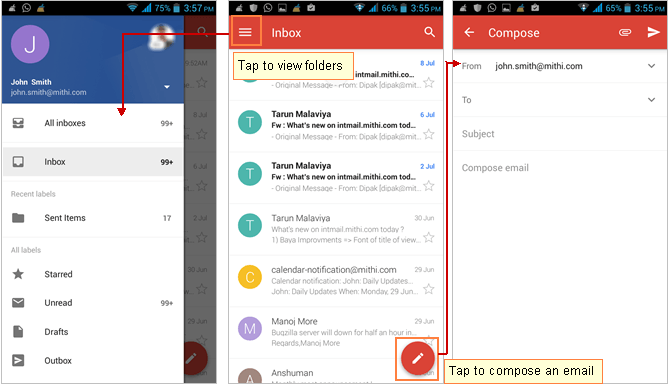
Save a copy of an email sent to the server
- If you are using POP type of account you need to save a copy of an email sent to the Sent Items / personal folder on the sever. By default, messages sent using this application are saved in the Sent folder on the mobile device which you can not access from other clients (Desktop/web client Baya). Please note that you can not customize the settings of this application to save the sent messages on the server. You can always add your email id in the Cc/Bcc field to receive a copy of each outgoing message in your Inbox folder. Or, you can create a personal folder and define filter to divert all mail sent from android to that personal folder. To do so,
- Create a personal folder using Baya with name like MailSentfrmAndroid or AndroidSentMail or any name which helps you recognize the content of the folder easily.
- Define a mail filter with condition, if From field contains and CC field contains move the mail to the you have created.
- Now, you must add your email id in the Cc field while sending an email using your android device.
Update Password of the account
- Go to the Settings screen
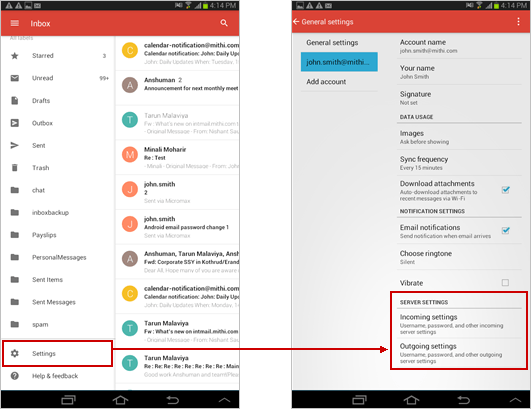
- Open the Incoming Server Settings and Outgoing Server Settings of the account Update the password
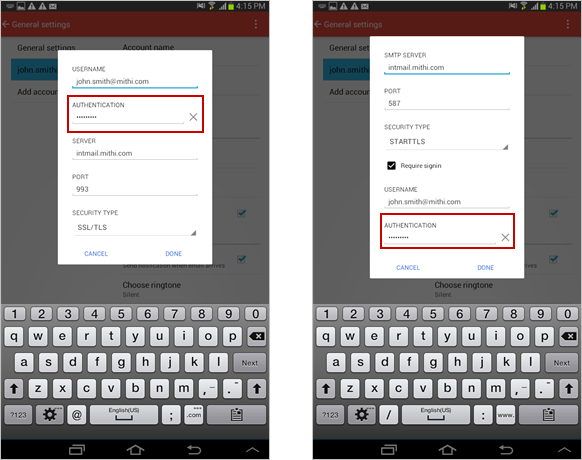
Remove your account
- Launch the Gmail Application and go to Accounts screen
- Choose the Manage Accounts option
- Tap the account you want to delete.
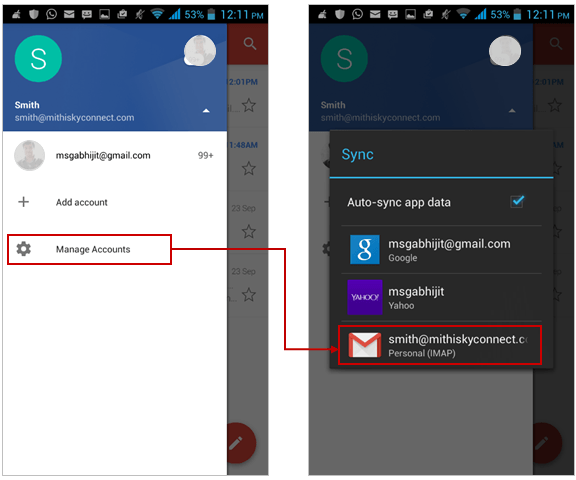
- Tap the Menu button on the device
- Tap the Remove account option
- Confirm to Remove account from your device.