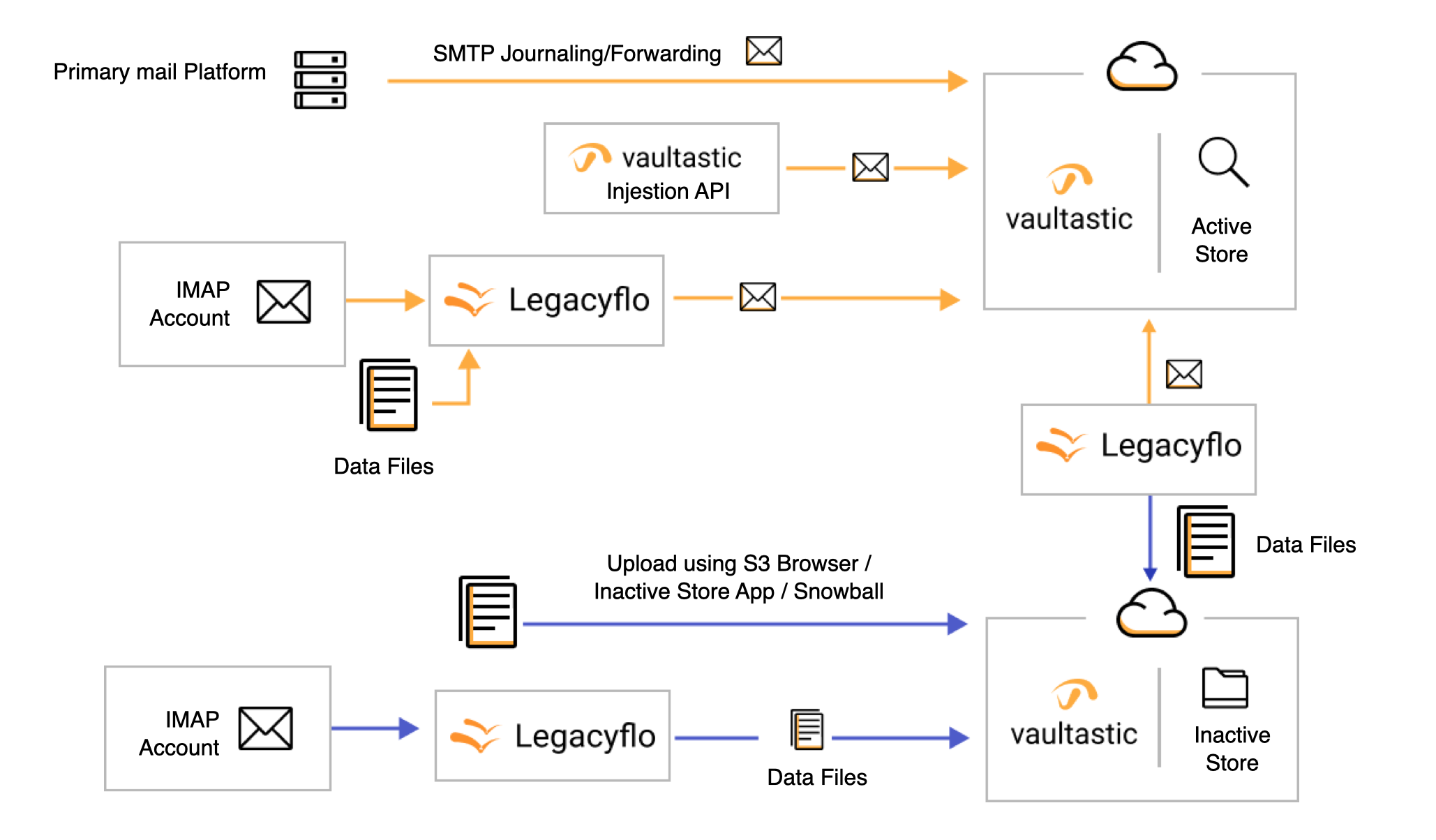Note: The Vaultastic Inactive Store will henceforth be called the Vaultastic Open Store. During the transition, you will find references for both names within the documentation and other communications.
Overview
There are multiple ways to upload data to the Active and Open Stores of Vaultastic.
Uploading data to the Active Store
There is more than one way of uploading data to the vaults on the Active Store. Select one or more ways of uploading the data.
Method 1: Journaling or forwarding
Data can be uploaded to the vaults in the Active Store by enabling the journaling or mail forwarding capability on the primary mail solution. Once these rules have configured all mail transacted by the user post the configuration will be automatically archived to the corresponding vaults on your Vaultastic domain.
Method 2: Using the Injestion API
Email data can be uploaded to the Active Store using the Injestion API.
Method 3: Upload from data files
You can upload data present in data files such as PST, MBOX, MAILDIR or EML files to the vaults using LegacyFlo. Click here to learn how to import data stored in files to Vaultastic.
Method 4: Upload from mailboxes
Mail already present in user's mailboxes on the primary mail server and accessible via IMAP can also be uploaded to vaults on the Active Store using LegacyFlo. Click here to learn how to import data from mailboxes to Vaultastic.
Method 5: Move data from the Inactive Store
Emails in data file present on the Inactive Store can be copied into vaults on the Active Store as explained here.
Uploading data to the Open Store
Data can be uploaded to the Vaultastic Open Store using one or more methods. The most appropriate method depends on the volume and frequency of data to be uploaded
Method 1: Upload using the Vaultastic Open Store application
Files accessible via your desktop can be uploaded to the Open Store using the Open Store Application. This application is available to the domain administrators of the Vaultastic domain. This option is suitable when the volume of data to be uploaded at a time is small.
Method 2: Using a LegacyFlo request
LegacyFlo can be used to retrieve, convert and upload files to the Vaultastic Open Store. For example, LegacyFlo requests can be used to
- Retrieve data from mailboxes and convert to PST or ZIP with EML files on the Open Store
- Retrieve data from user's drives and convert to ZIP files on the Open Store
- Retrieve data from FTP servers and upload to the Open Store
- Retrieve data from Vaultastic Active Store and convert to PST or ZIP with EML files on the Open Store
- Retrieve data from other sources such as Sharepoint Documents, Team or Google Chats etc and upload to ZIP files on the open store
- Move or copy files from Vaultastic Deep Store
- Move or copy from S3 buckets
Method 3: AWS Snow Devices
For one-time migration of large volumes of data from an in-prem setup to the Vaultastic Open Store, it is advisable to use the AWS Snowcone or Snowball to transport data from your data center to the AWS data center in the selected region. For details, contact Mithi Support.
Note: Additional charges apply when using a snow device to upload data to Open Store.
Method 4: Using AWS Data Sync
For continuous or one-time migration of medium to large volumes of data, the AWS Data Sync service can also be used. For details of pre-requistes and setup, refer to this document.
Method 5: Using a third party tool such as the S3 browser
The final option is to download and install a third-party tool such as the S3 browser on your desktop to upload the files.
To upload using a third party tool, you need to download an access key to the underlying S3 bucket on which the Open Store for your domain is hosted. This key has to be registered with the third party tool. Broadly, there are two steps in uploading the raw data using a third party tool such as the S3 browser.
Configure the S3 browser on your machine and create an external bucket
Upload files
Note: Any 3rd party tools required to upload data to the S3 bucket, including those recommended have to be purchased by you, the customer.
Uploading data to the Deep Store
The Vaultastic Deep Store for your domain is the place where you store rarely accessed files. The different methods for uploading data to the Deep Store depend on the source of the files and are mentioned below. The most appropriate method depends on the volume and frequency of data to be uploaded
Method 1: Upload using the Vaultastic Deep Store application
Files accessible via your desktop can be uploaded to the Open Store using the Deep Store Application. This application is available to the domain administrators of the Vaultastic domain. This option is suitable when the volume of data to be uploaded at a time is small.
Method 2: Using a LegacyFlo request
LegacyFlo can be used to retrieve, convert and upload files to the Vaultastic Deep Store. For example, LegacyFlo requests can be used to
- Retrieve data from mailboxes and convert to PST or ZIP with EML files on the Deep Store
- Retrieve data from user's drives and convert to ZIP files on the Deep Store
- Retrieve data from FTP servers and upload to the Deep Store
- Retrieve data from Vaultastic Active Store and convert to PST or ZIP with EML files on the Deep Store
- Retrieve data from other sources such as Sharepoint Documents, Team or Google Chats etc and upload to ZIP files on the Deep store
- Move or copy files from Vaultastic Open Store
- Move or copy from S3 buckets
Method 3: AWS Snow Devices
For one-time migration of large volumes of data from an in-prem setup to the Vaultastic Deep Store, it is advisable to use the AWS Snowcone or Snowball to transport data from your data center to the AWS data center in the selected region. For details, contact Mithi Support.
Note: Additional charges apply when using a snow device to upload data to Deep Store.
Method 4: Using AWS Data Sync
For continuous or one-time migration of medium to large volumes of data, the AWS Data Sync service can also be used. For details of pre-requistes and setup, refer to this document.
Method 5: Using a third party tool such as the S3 browser
The final option is to download and install a third-party tool such as the S3 browser on your desktop to upload the files.
To upload using a third party tool, you need to download an access key to the underlying S3 bucket on which the Deep Store for your domain is hosted. This key has to be registered with the third party tool. Broadly, there are two steps in uploading the raw data using a third party tool such as the S3 browser.
Configure the S3 browser on your machine and create an external bucket
Upload files
Note: Any 3rd party tools required to upload data to the S3 bucket, including those recommended have to be purchased by you, the customer.
Method 1: Uploading files
Files can be directly uploaded to the Deep Store using the a tool such as S3 Browser Pro or AWS Snowball.
Option 1: Using third party tools to upload data to an S3 bucket
The first option is to download and install a third-party tool such as the S3 browser Pro on your desktop to upload the files. To upload using a third party tool, you need to download a key to the underlying S3 bucket on which the Deep Store for your domain is hosted.
This key has to be registered with the third party tool. Broadly, there are two steps in uploading the raw data using a third party tool such as the S3 browser.
Configure the S3 browser on your machine and create an external bucket
Upload files
The detail working of these and other steps to using the S3 Browser Pro for uploading / downloading and accessing files on the Vaultastic Deep Store can be found here.
Option 2: Using the AWS Snowcone/Snowball
When migrating large volumes of data, it is advisable to use the AWS Snowcone or Snowball to transport data from your data center to the AWS data center in the selected region. Refer to the AWS documentation on ordering and using a device in the AWS Snow family.
Method 2: Copy files from the Open Store to the Deep Store
Files already on the Vaultastic Open Store can be copied to the Vaultastic Deep Store using theS32S3Copy request type in LegacyFlo.
Method 2: Copy email data from live mailboxes into data files on the Deep Store
Email data residing in mailboxes on the source servers, can be converted to data files on the Deep Store. The LegacyFlo service is used to this conversion.
Method 3: Copy files from the Open Store to the Deep Store
Files already on the Vaultastic Open Store can be copied to the Vaultastic Deep Store using theS32S3Copy request type in LegacyFlo.
Method 4: Manually copy email data from the Active Store to data files on the Open Store
To copy data from the Active Store to Open Store on-demand, you can use LegacyFlo as described here.
Method 5: Backup data from Freshdesk Solutions, GDrive, OneDrive to the Deep Store
You can use LegacyFlo to backup data from users GDrive or OneDrive accounts to compressed files on the Deep Store.
Login to your LegacyFlo account and submit multiple requests of type GDrive-S3-Zip or OneDrive-S3-Zip.
For other request types, refer to the documentation here.