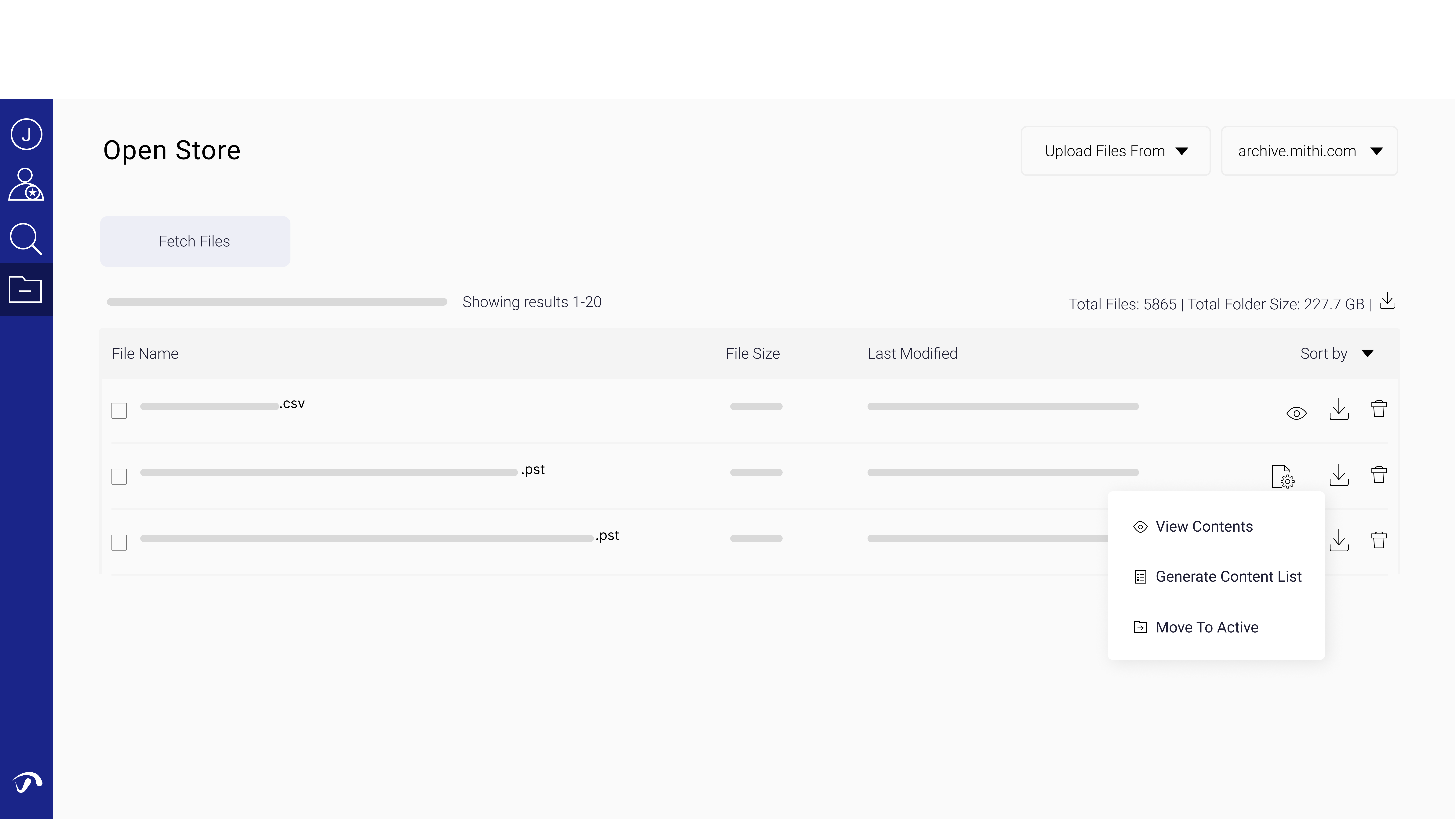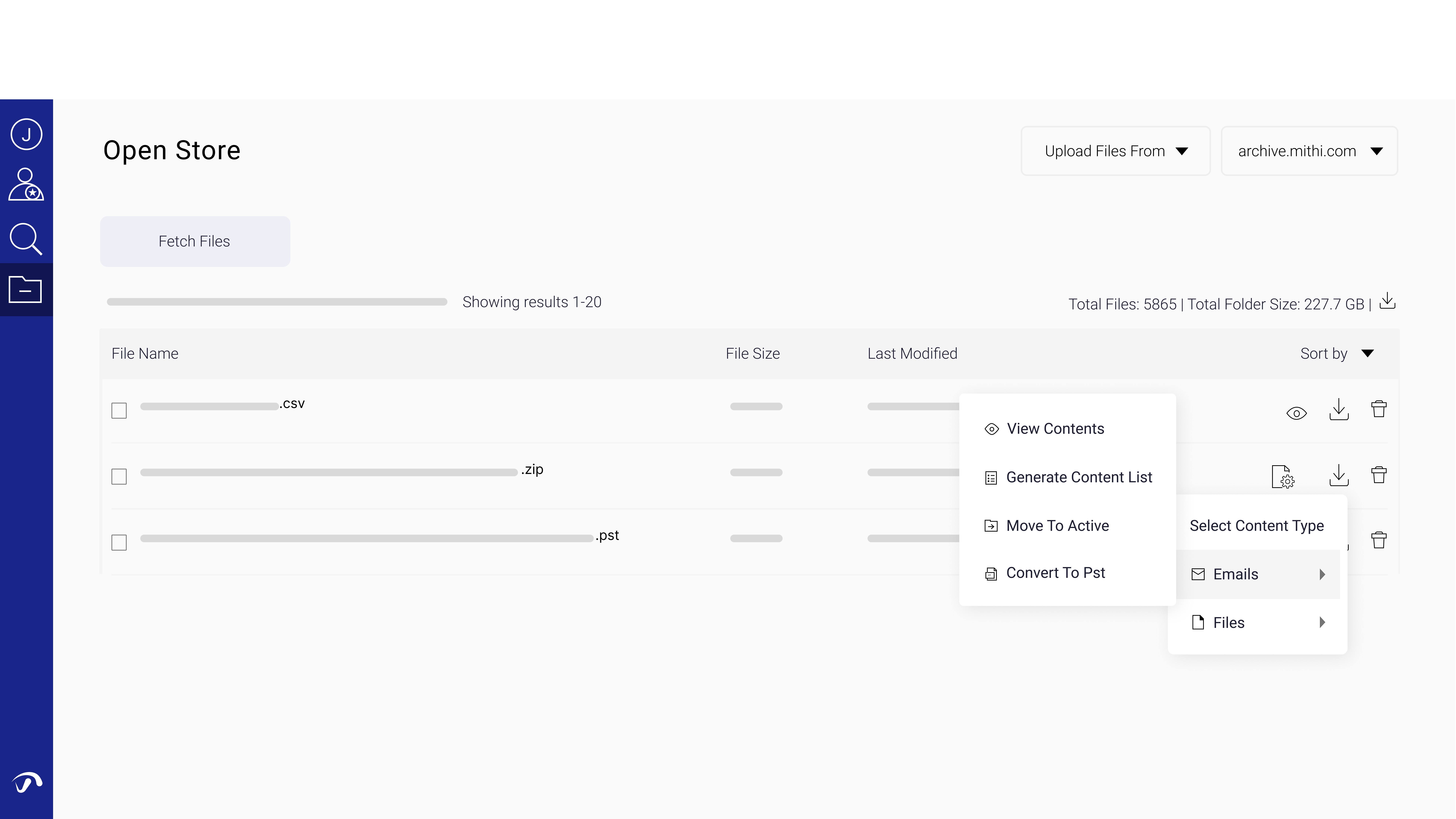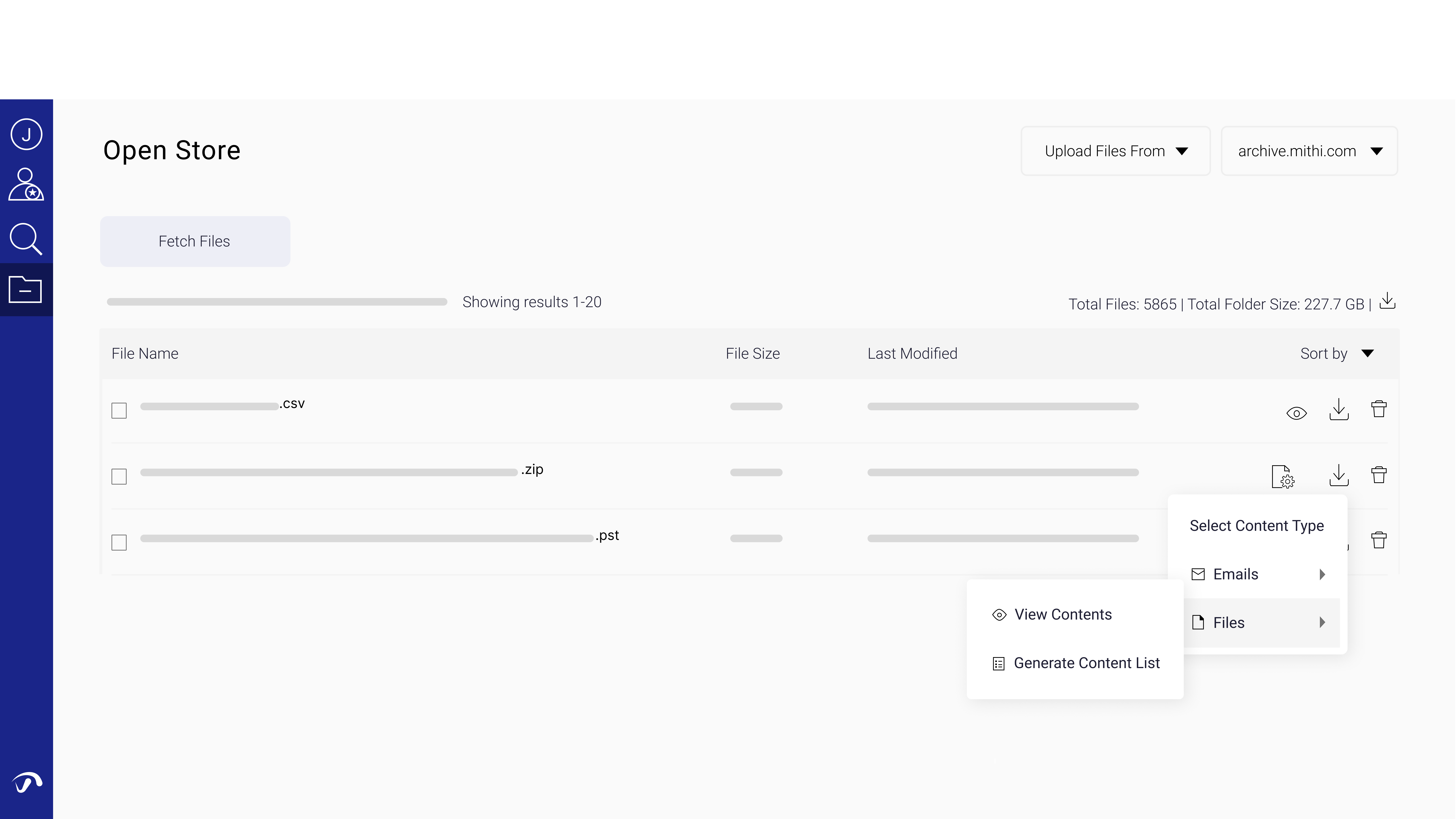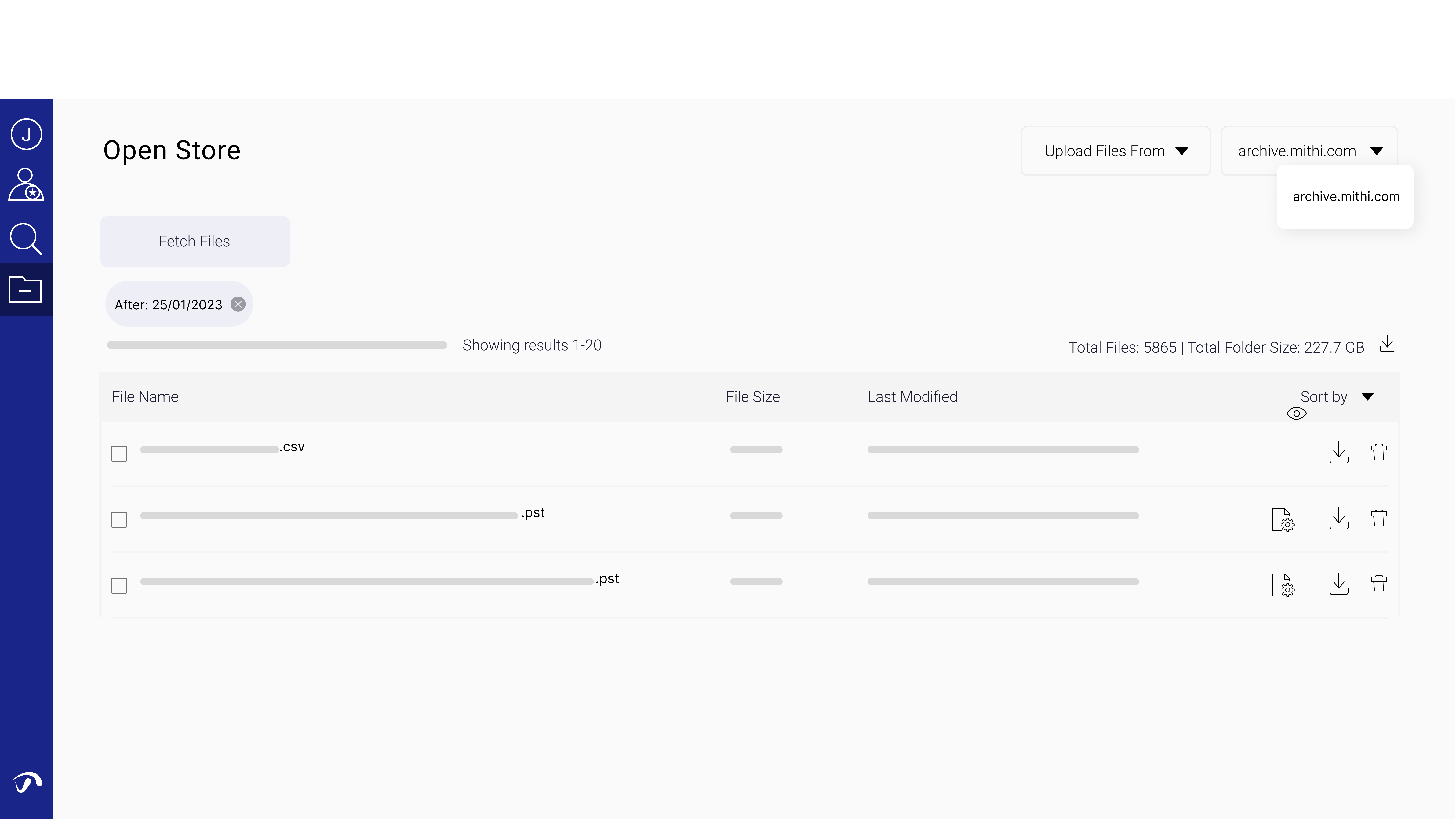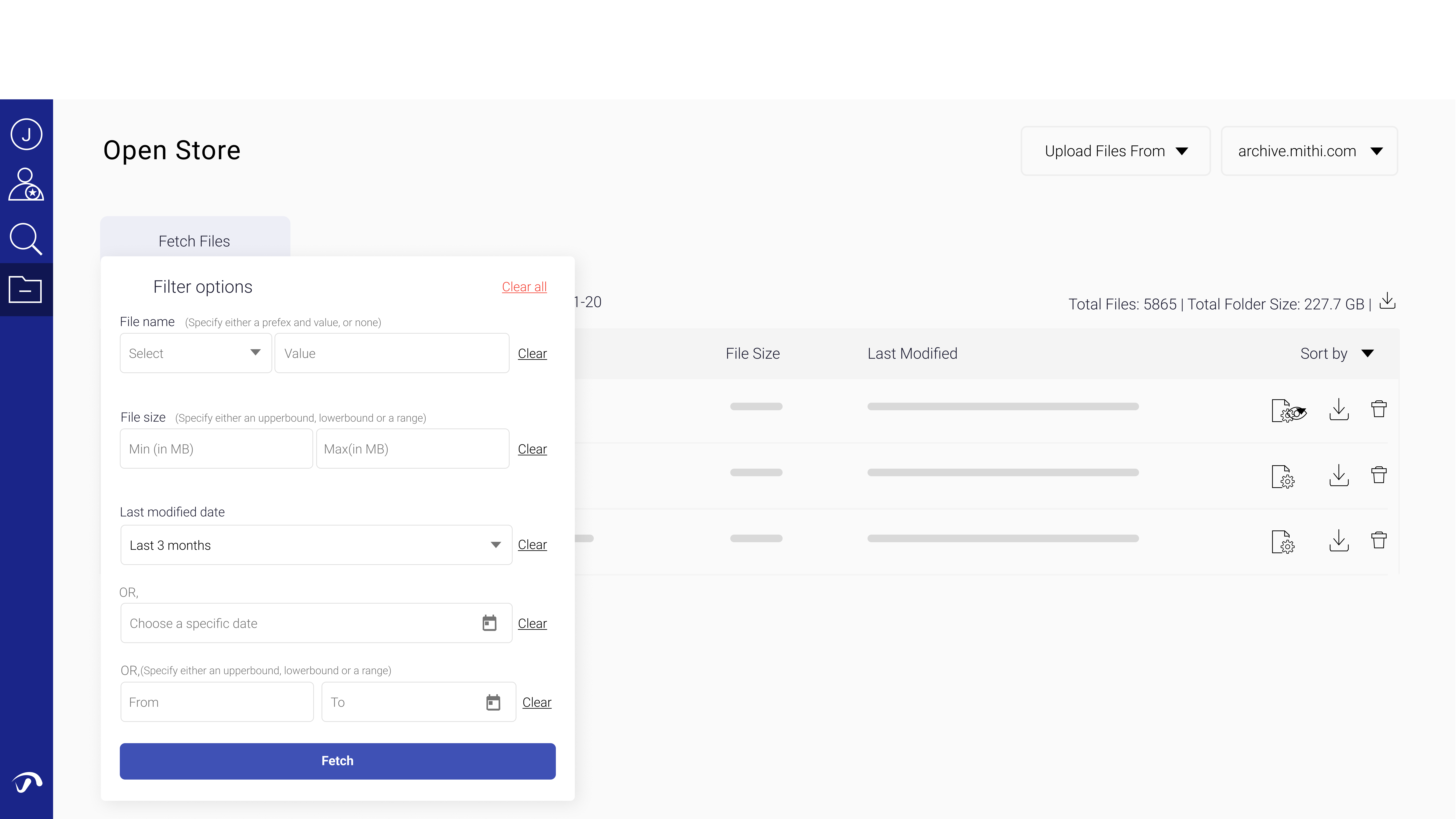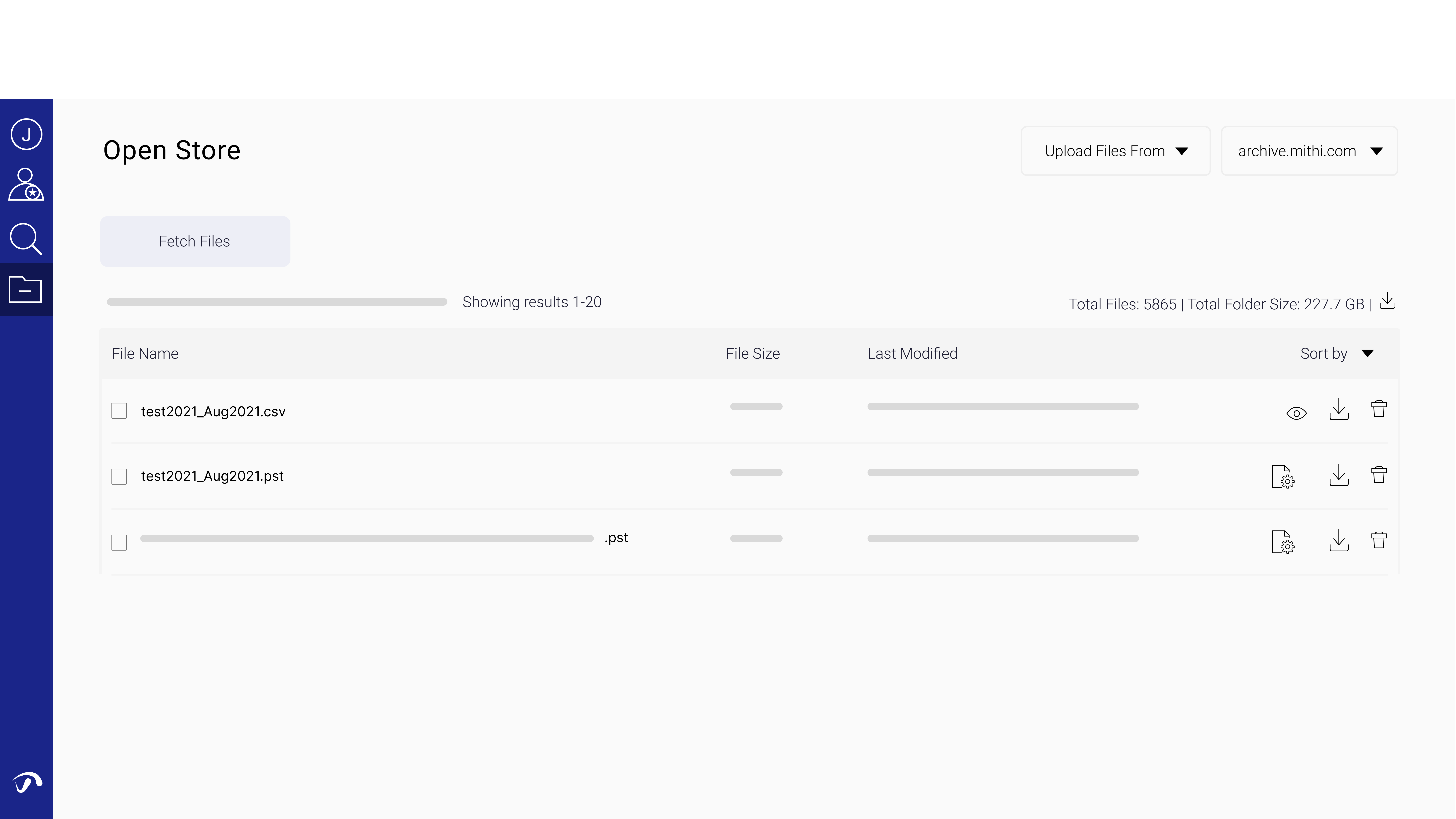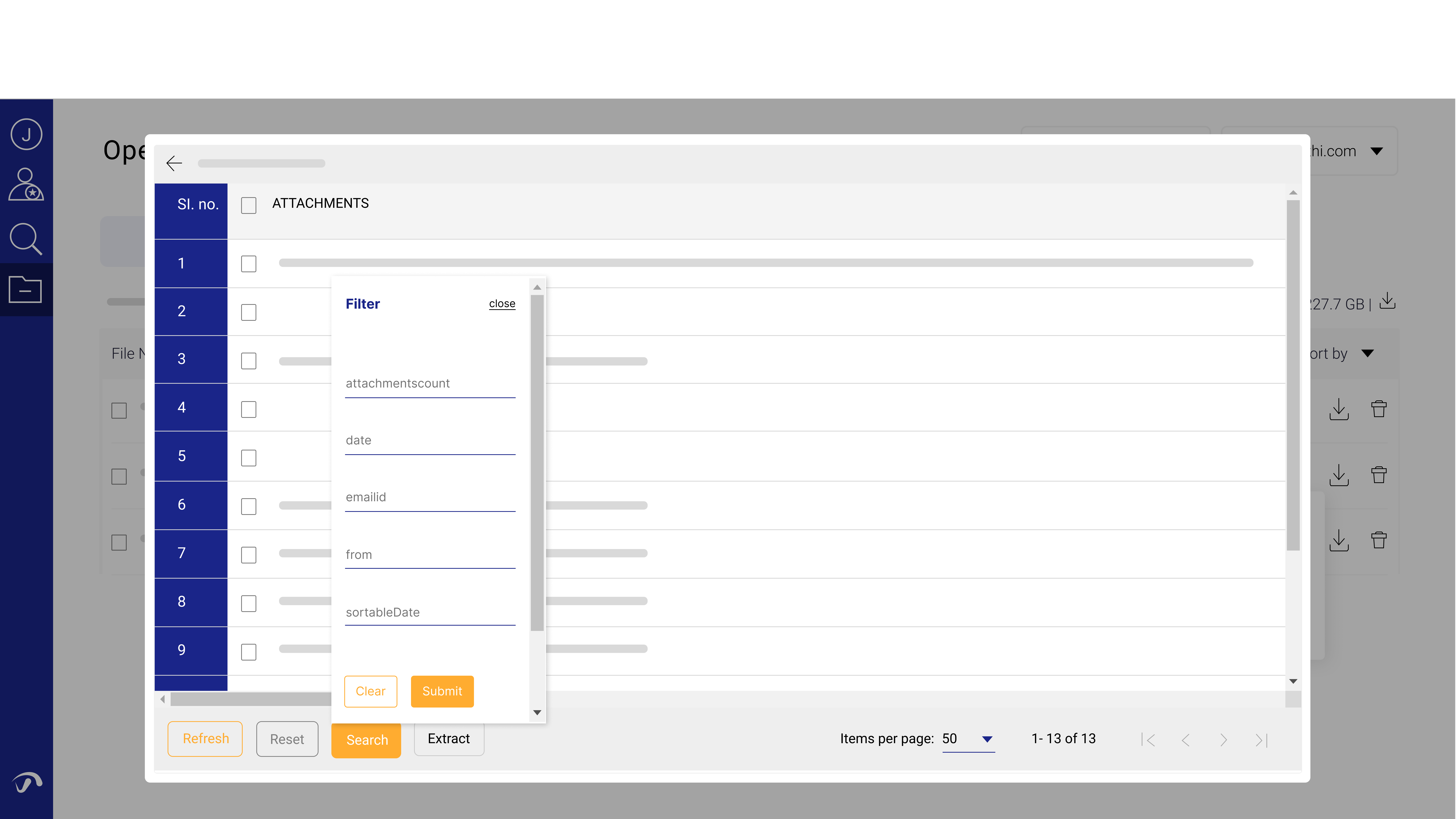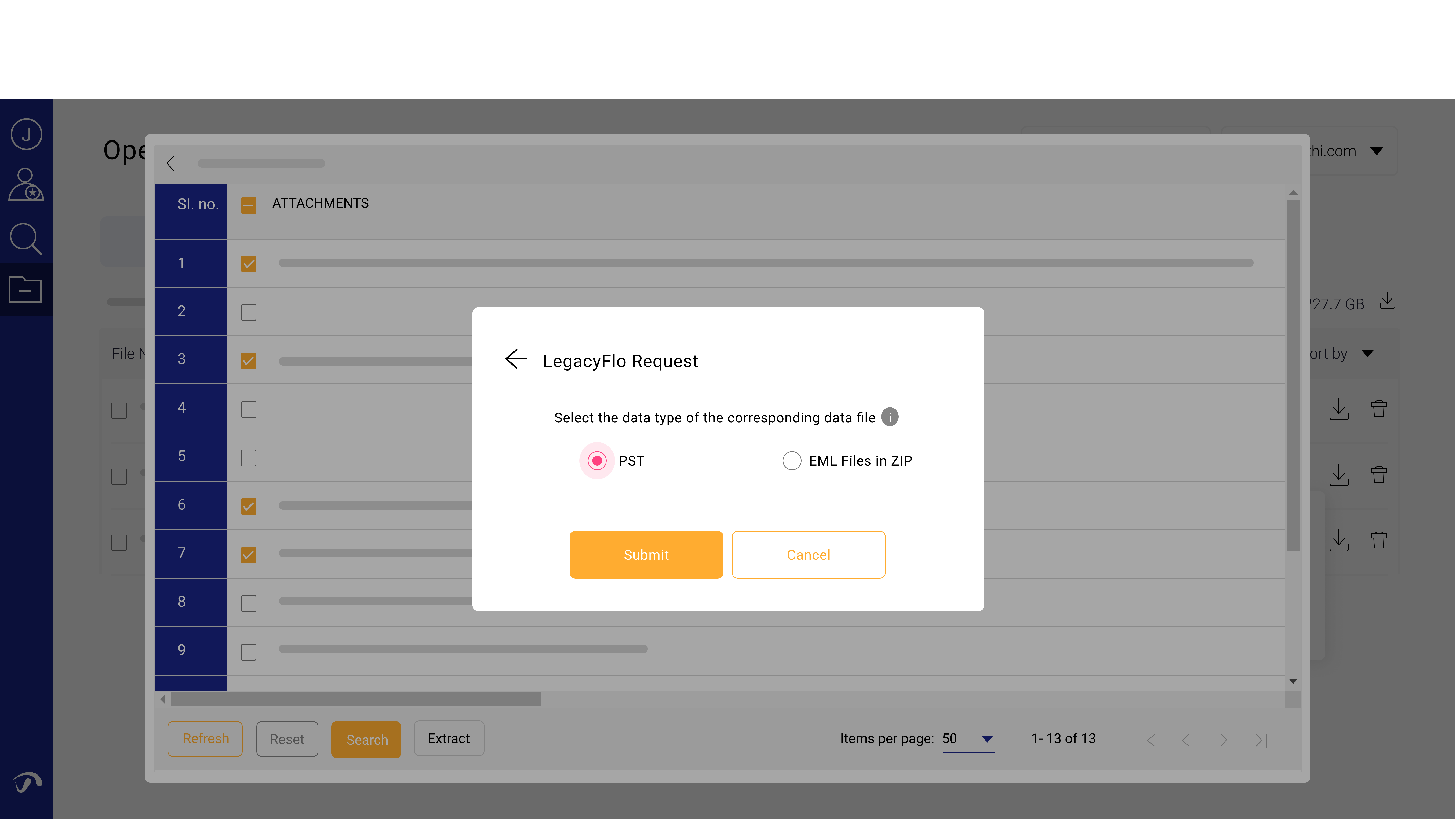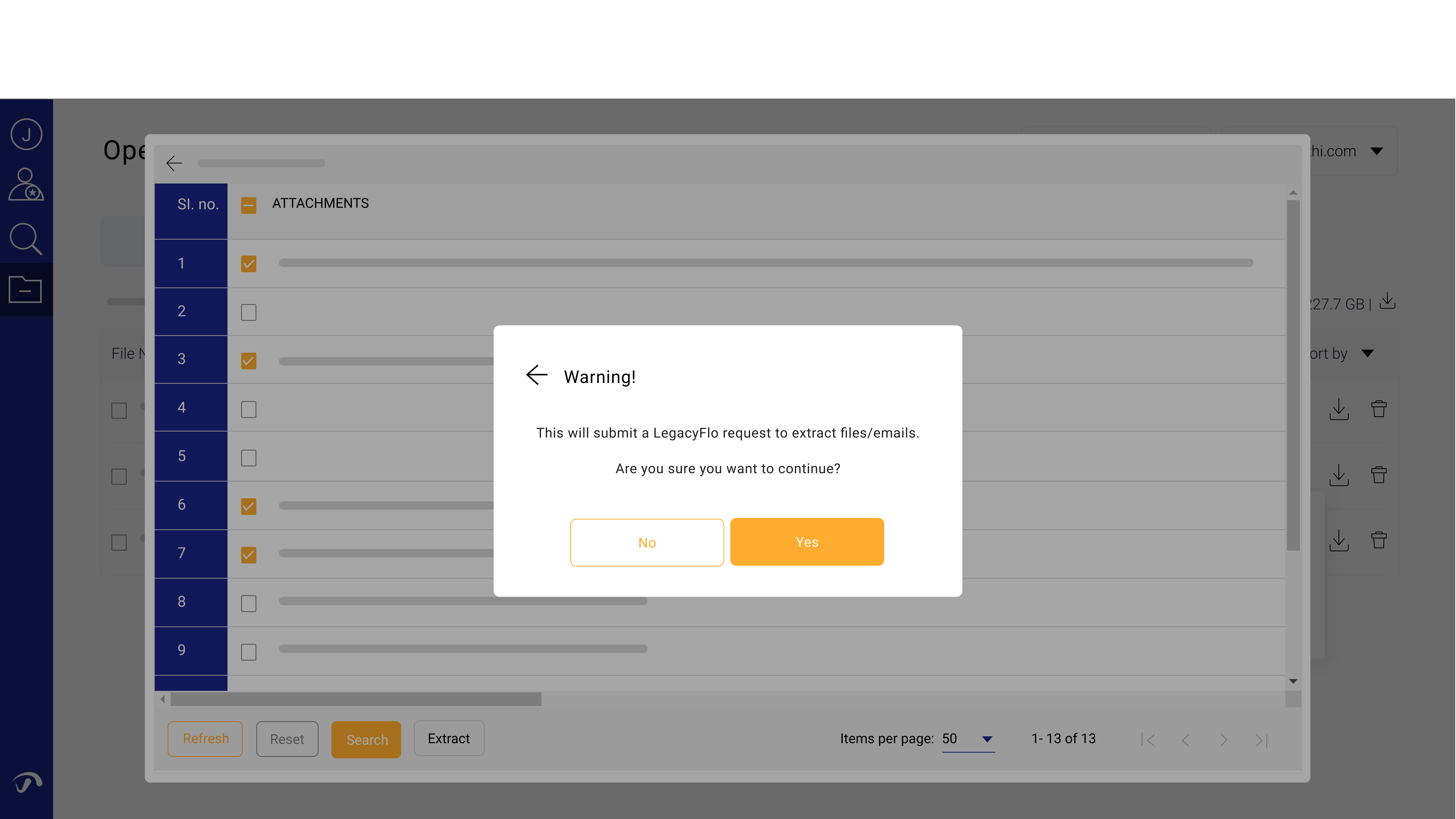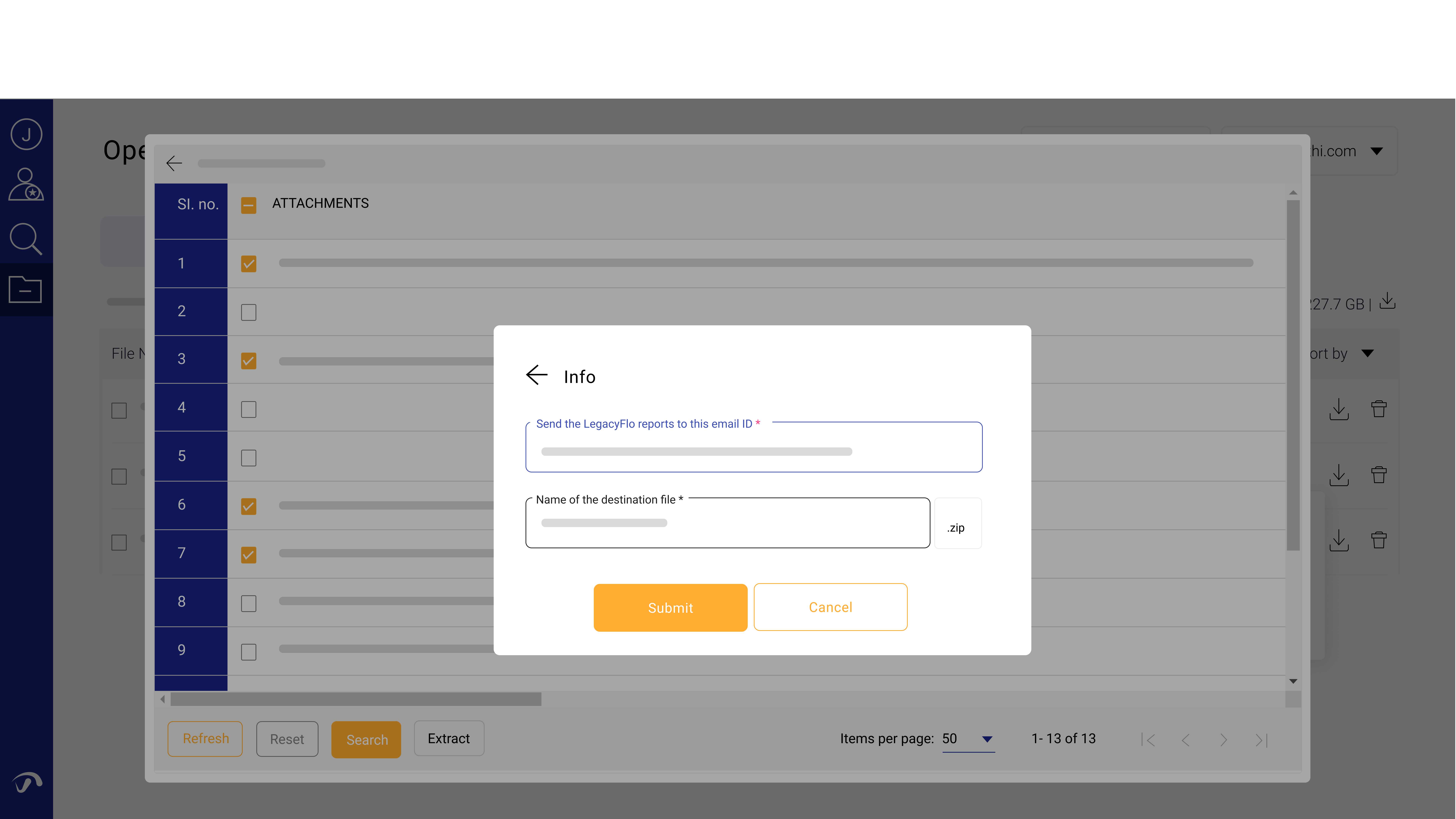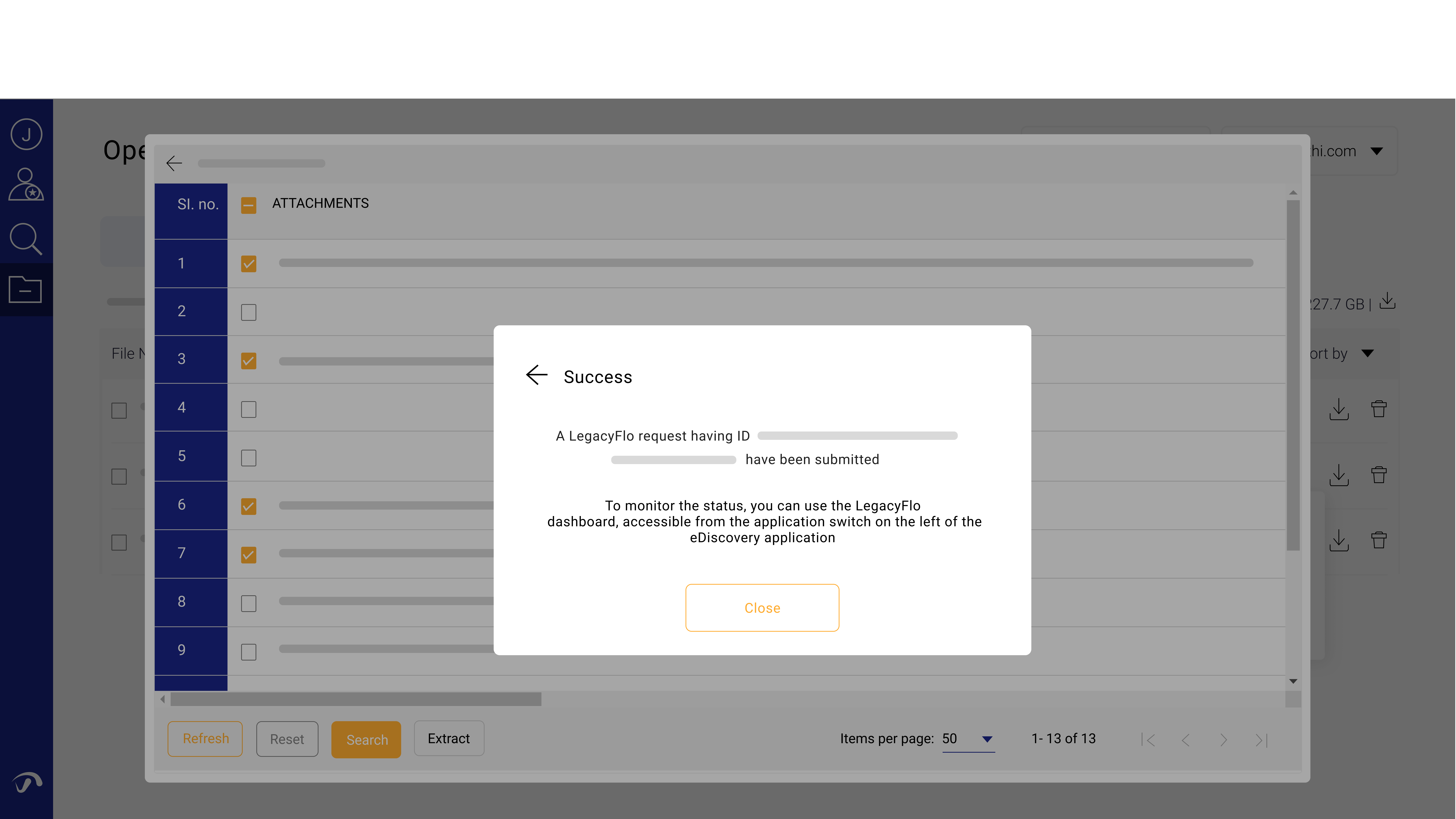Overview
In addition to the File Operations of fetching, downloading, and deleting, which can be performed on any file on the Open Store, you can also perform data operations depending on the type of the file.
Operations on files with .csv extension
The contents of these files can be viewed by clicking on the eye icon next to the file.
The .csv files on the Store are usually generated by LegacyFlo while migrating data from an external source.
For example, LegacyFlo requests such as O365-S3-PST or GMAIL-S3-PST, which copy the contents of a mailbox to a PST file, also create a .csv file that lists the contents on the PST file. If you are viewing such a .csv file, you can use the extract option to retrieve selected mail into a target .zip file.
Similarly, when you upload GDrive or OneDrive data to the Store using LegacyFlo, a corresponding .csv file that lists the contents of the target zip file is also created. When viewing this .csv file, you can select individual files to be extracted into a separate compressed zip file.
Operations on files with .pst extension
PST files are compressed files that usually have a user's mailbox. The operations possible on these files from the Store application are as
- Generate the content list file: This option is useful if the PST is not generated using LegacyFlo. Selecting this option will fire a LegacyFlo request to create a .csv file that lists the email content from the PST file.
- Viewing content and extracting email: This option can be used to view the contents of the PST and extract selected mail as explained in the operations possible on a .csv file.
- Move the email content to a vault on the Active Store: The content list file associated with a ".PST" data file, can be used to search for mail using the date, subject, sender, and receiver attributes of the email. However, if you want to do a keyword search within the emails stored in the .pst file, then the contents of the PST should be copied to a vault on the Active Store. It is recommended, that a separate vault is created to receive these emails. This allows you to delete the vault and its contents when the search is over.
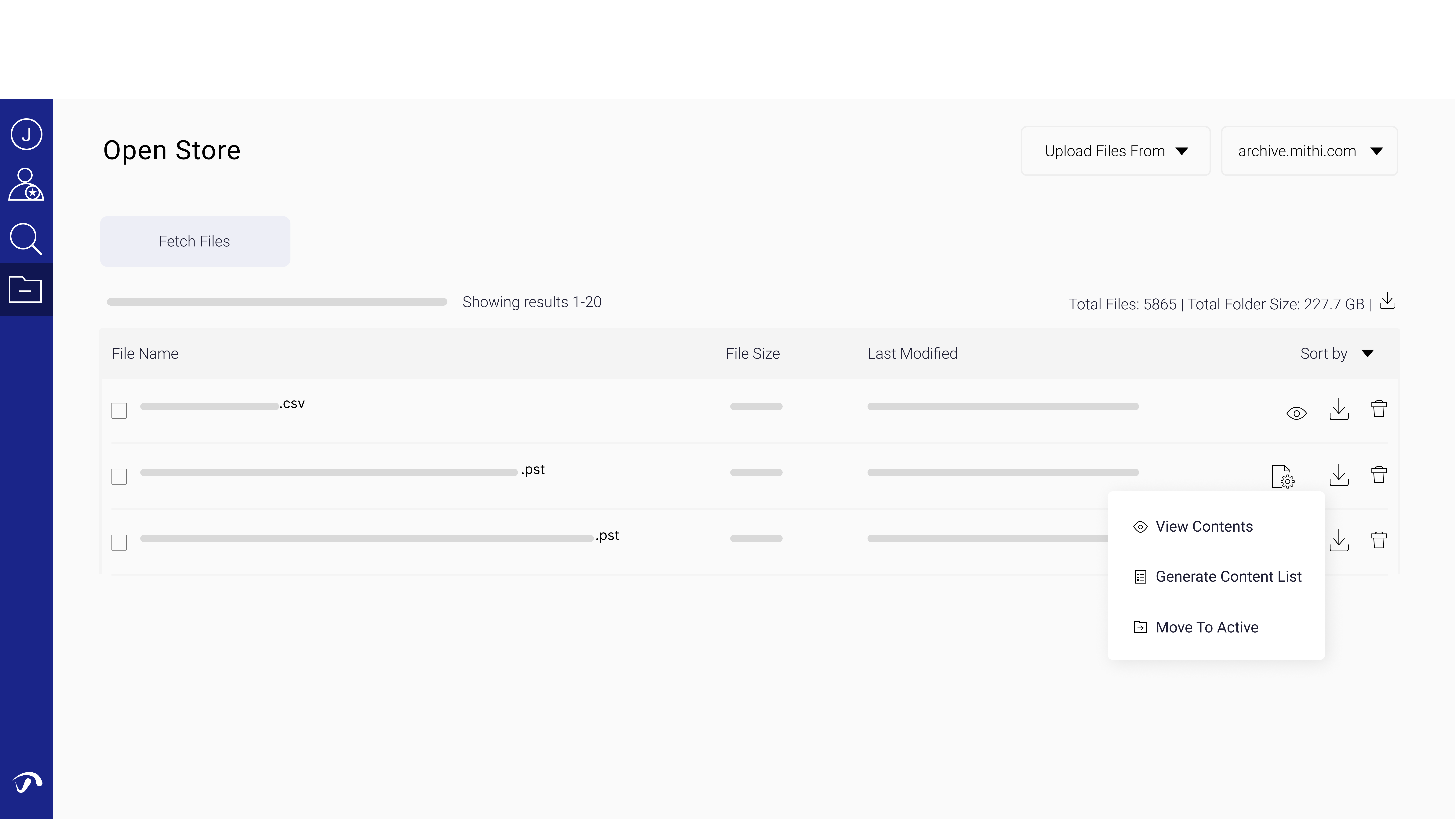
Operations on files with .zip extension having EML files
.ZIP files contain one or more files. If the contents of the .ZIP file on the Store are EML files, then the following operations are possible:
- Generate the content list file: This option is useful if the ZIP is not generated using LegacyFlo. Selecting this option will fire a LegacyFlo request to create a .csv file that lists the email content from the ZIP file.
- Viewing content and extracting email: This option can be used to view the contents of the PST and extract selected mail as explained in the operations possible on a .csv file.
- Move the email content to a vault on the Active Store: The content list file associated with a ".PST" data file, can be used to search for mail using the date, subject, sender, and receiver attributes of the email. However, if you want to do a keyword search within the emails stored in the .pst file, then the contents of the PST should be copied to a vault on the Active Store. It is recommended, that a separate vault is created to receive these emails. This allows you to delete the vault and its contents when the search is over.
- Convert to a PST file: The contents of the zip file can be copied to a .PST file
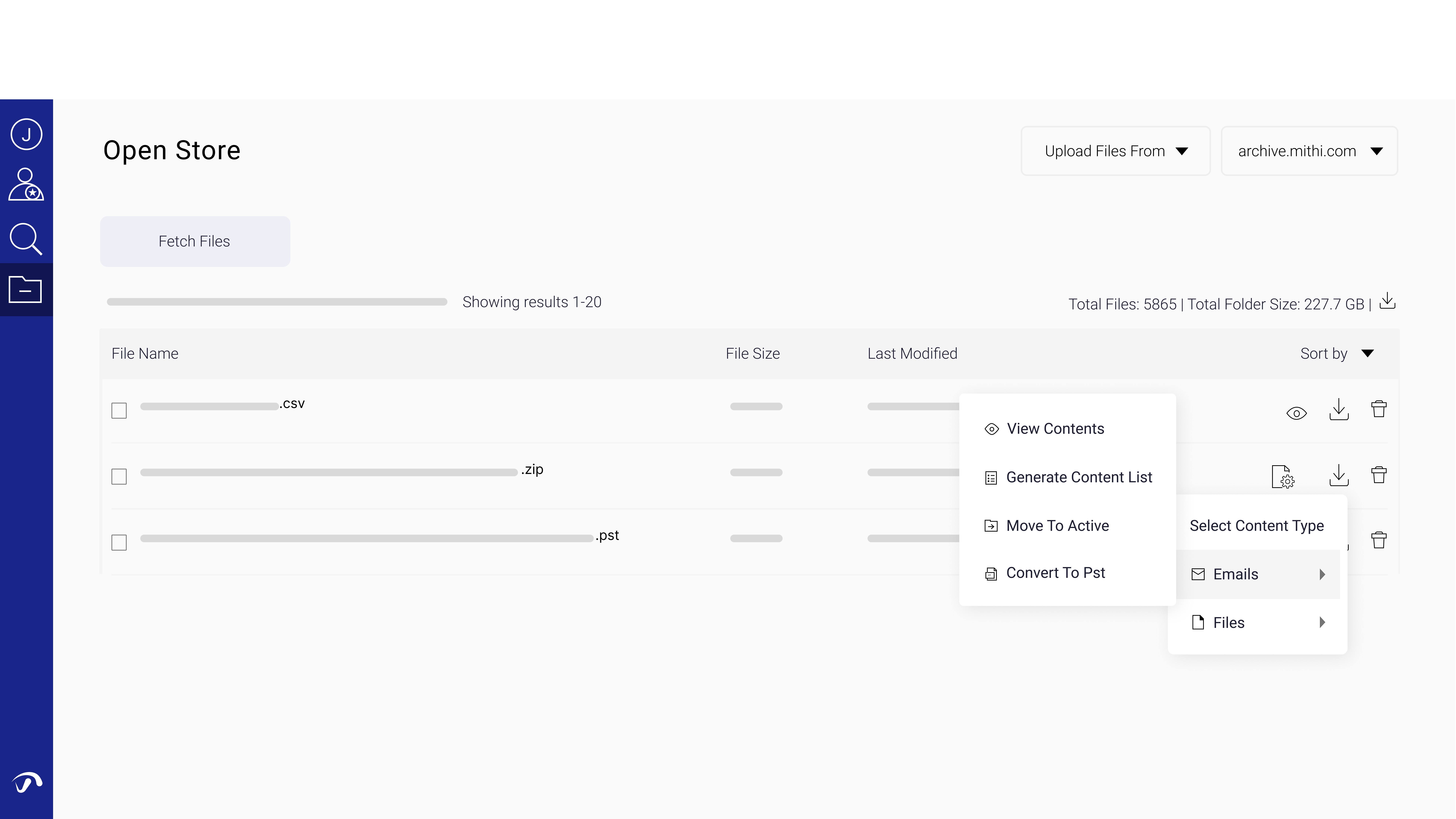
Operations on files with .zip extension having other documents/files
.ZIP files contain one or more files in a compressed format. When the contents of the .ZIP are files other than .EML files, then the operations possible are:
- Generate the content list file: This option is useful if the ZIP is not generated using LegacyFlo. Selecting this option will fire a LegacyFlo request to create a .csv file that lists the files in the ZIP file.
- Viewing content and extracting files: This option can be used to view the contents of the ZIP and extract selected files as explained in the operations possible on a .csv file.
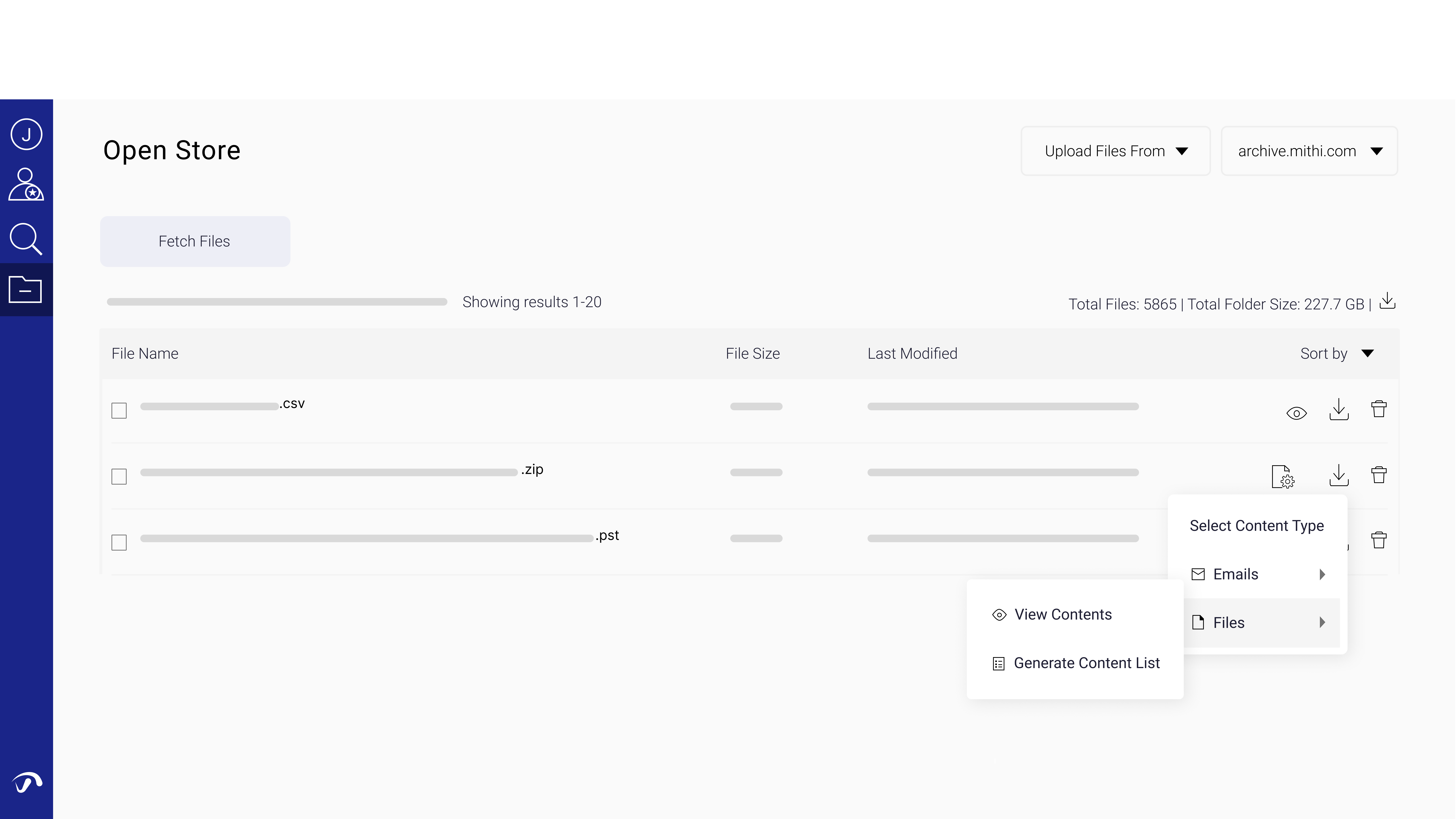
Viewing and extracting content from compressed (zip/pst files)
Viewing the contents of a PST/ZIP file with EML files, and extracting selected emails
- Choose the domain. Use the domain selector on the top right corner of the application.
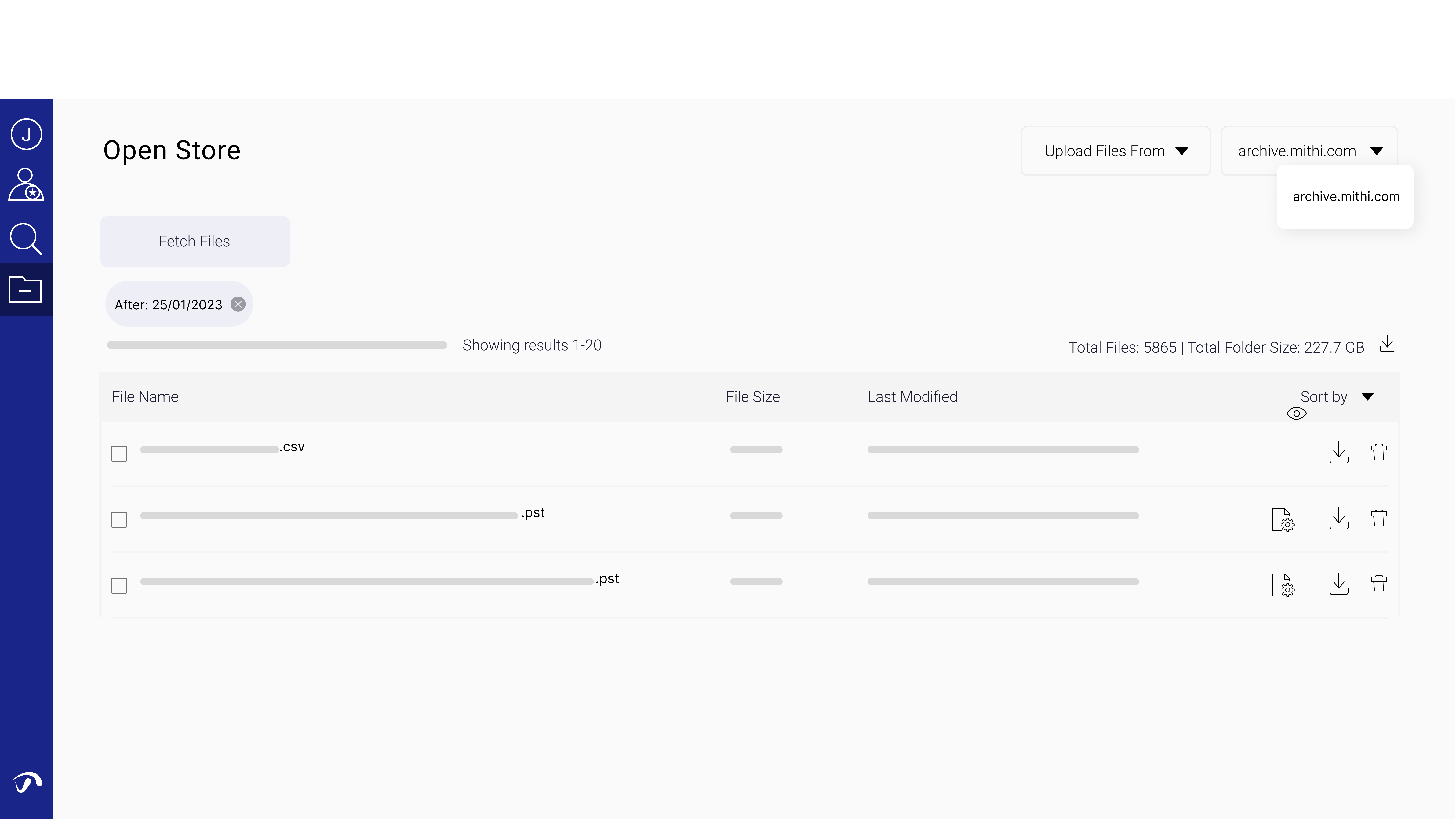
- Locate the data file in which you want to search for the data. Use the Fetch Files interface to search for the files. Use the File names option to search for and fetch files that start with, end with, or contain given keywords. The system will fetch the top 20 files that match the given criteria. To fetch more files, scroll down.
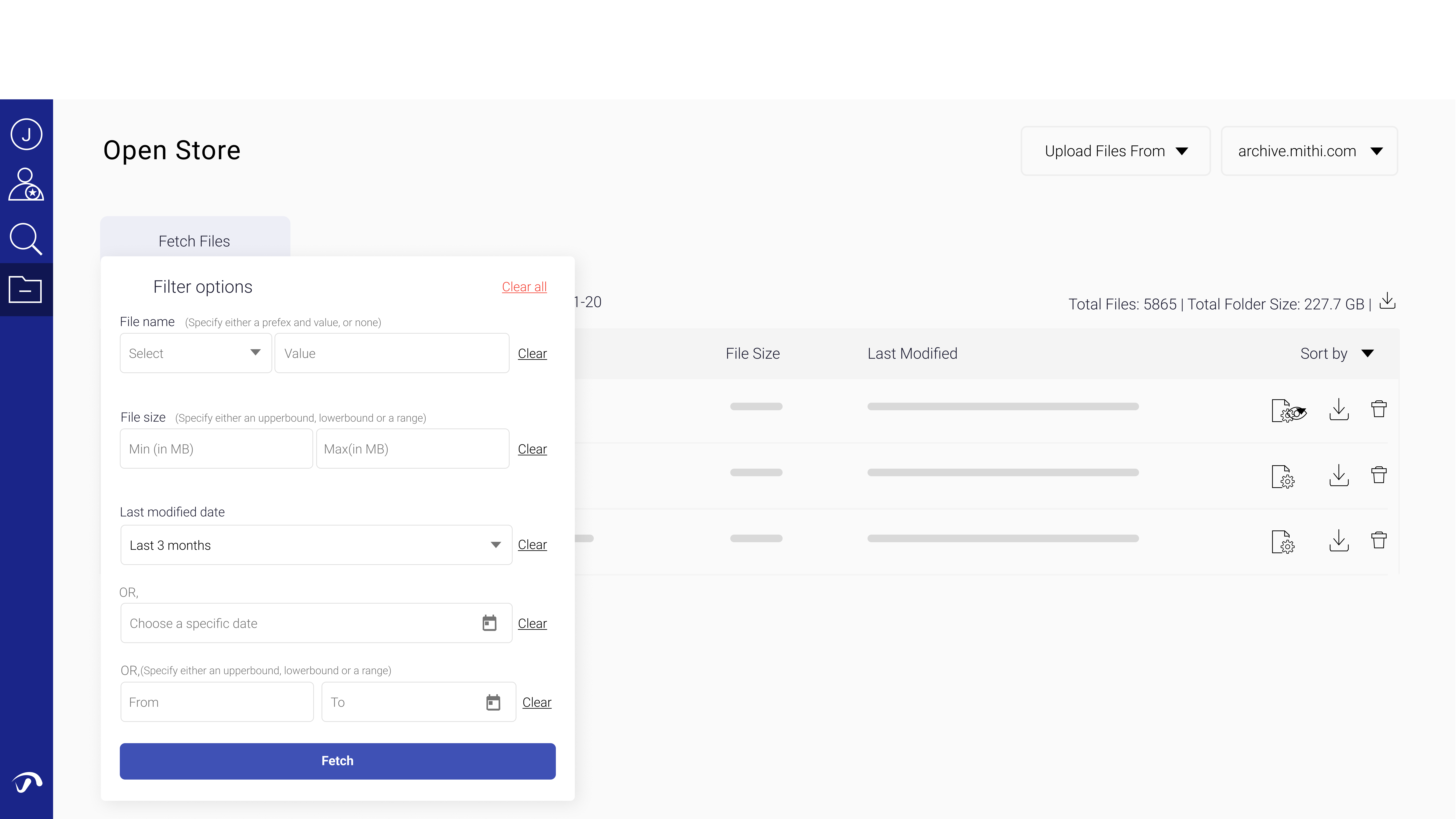
- Each data file uploaded using LegacyFlo will have a corresponding content list or meta-data file with the same name and the .csv extension. Identify the files which you need to search within and click the view contents icon next to the corresponding content list.
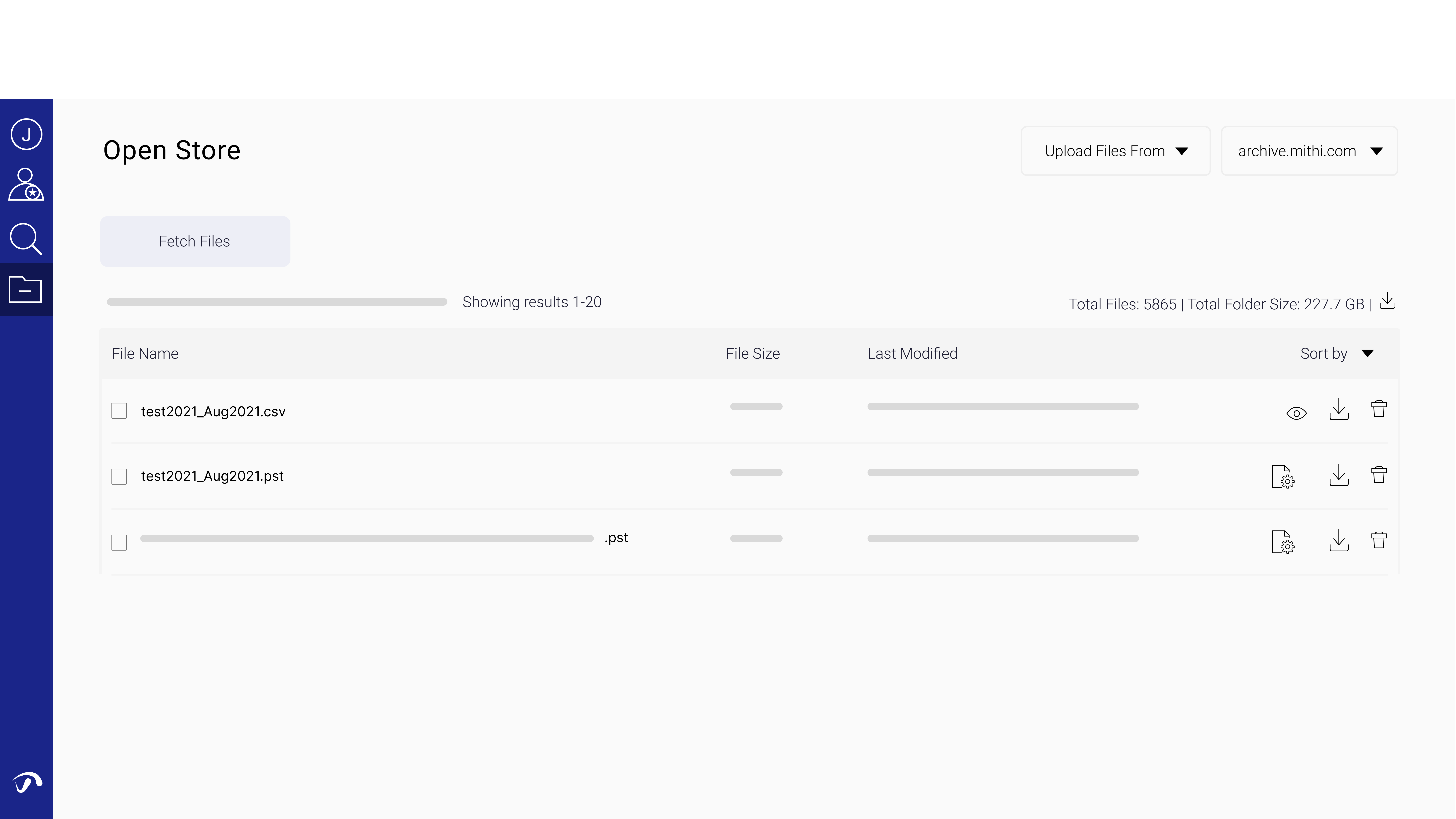
- Using the Search button at the bottom of the list view, search for the content. You can specify email attributes such as date, from id, to id, or subject.
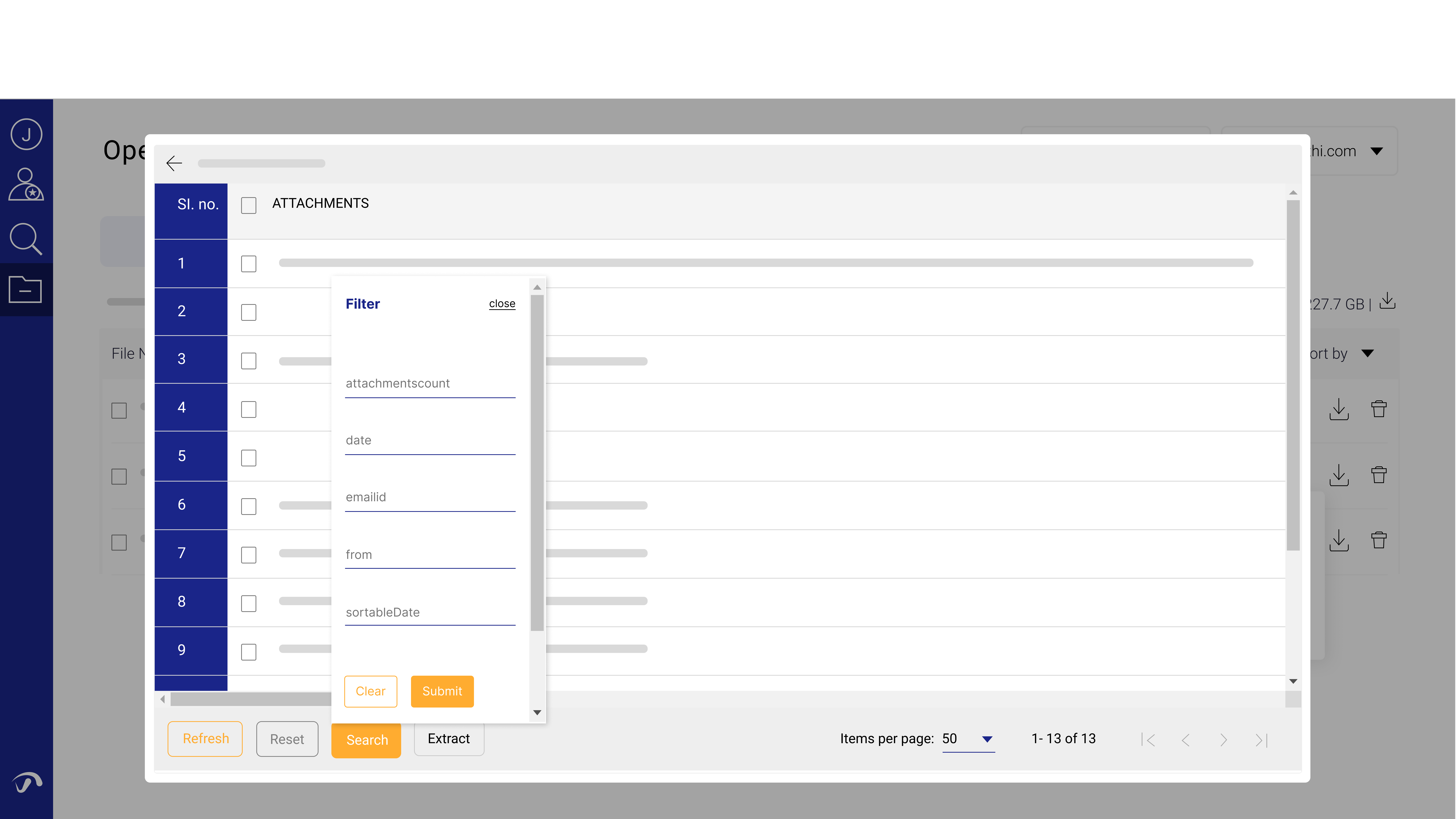
- Select the emails you wish to extract and Click on the Extract button at the bottom. Select the data file type. Options will be PST and EML files in the ZIP
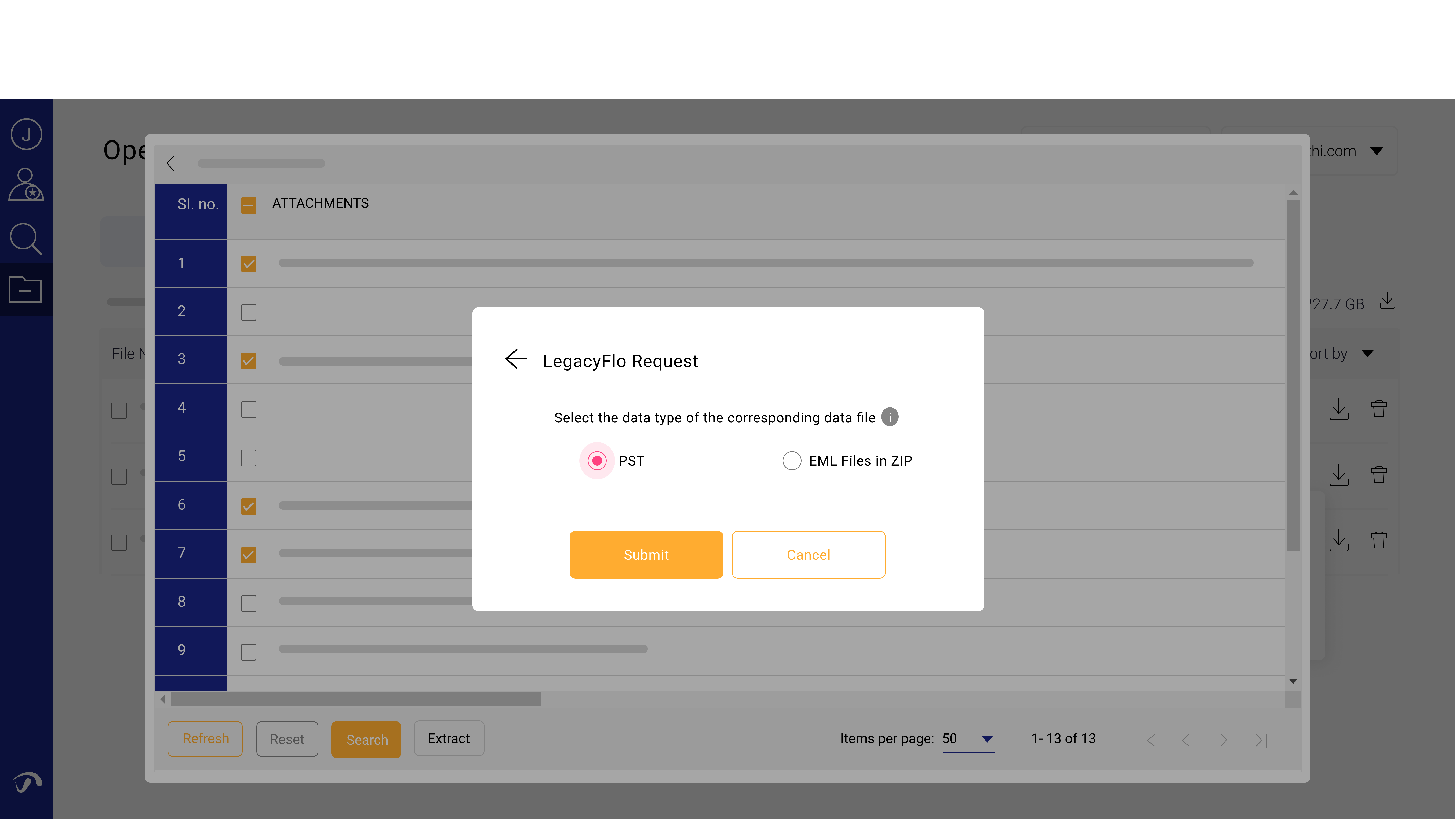
- Confirm that you want to submit the LegacyFlo request to extract the data.
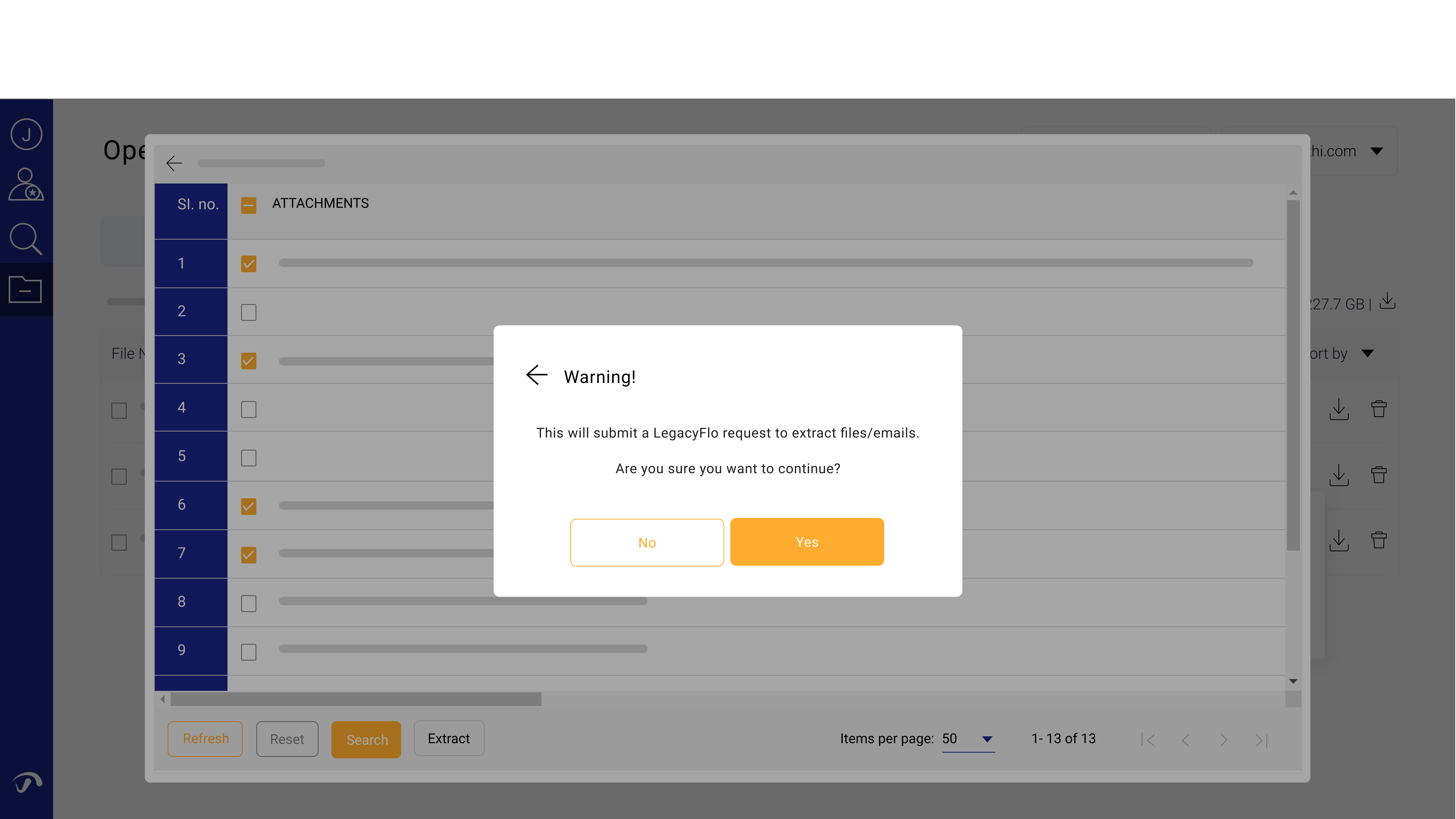
- Give the email id which will receive the status of the LegacyFlo job submitted to extract the required data and the destination file name on the Store.
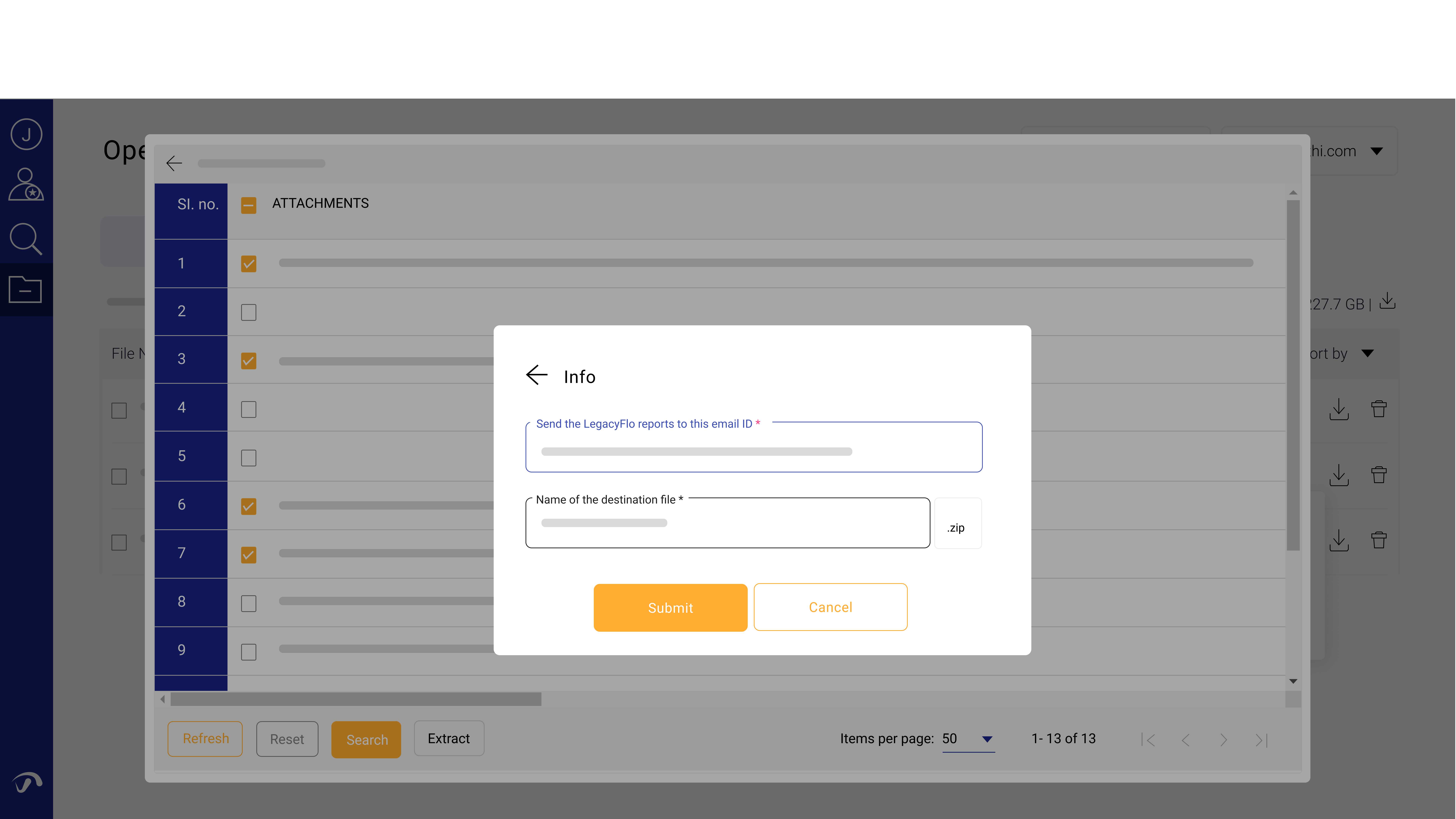
- If the request is successfully submitted, you will get the request-id. Record the id.
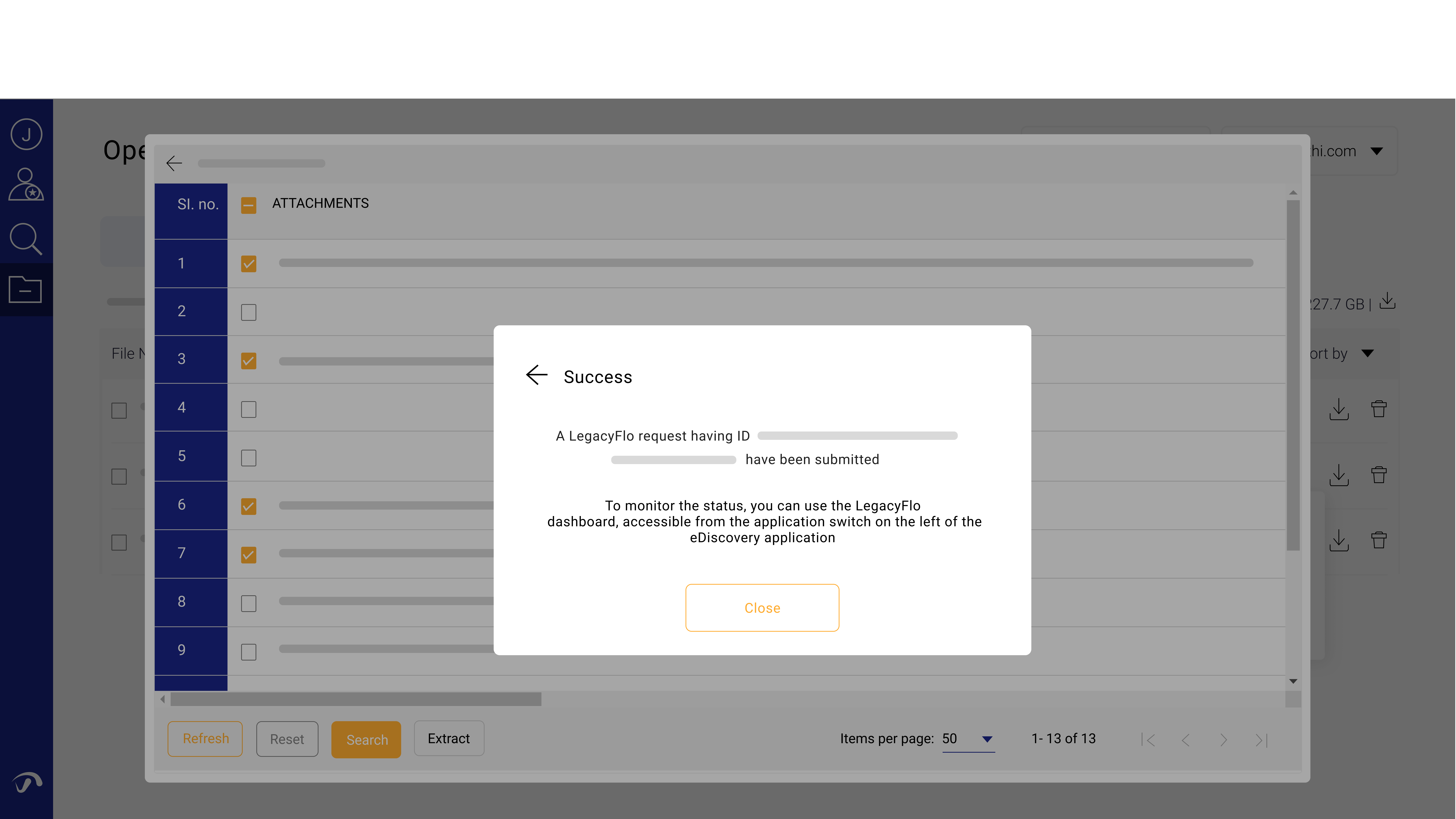
- Once the request execution starts and completes, you will receive email intimations on the email id given in the step above
- To check the status of long-running requests (usually for large data files ), use the LegacyFlo Requests dashboard for Extraction requests.
- Download the extracted zip file from the Store.
Moving the contents of a PST/ZIP file with EML content to a vault in the Active Store
- Choose the domain. Use the domain selector on the top right corner of the application.
- Locate the data file in which you want to search for the data. Use the Fetch Files interface to search for the files. Use the File names option to search for and fetch files that start with, end with, or contain given keywords. The system will fetch the top 20 files that match the given criteria. To fetch more files, scroll down.
- Click on the Move to Active button next to the file. Using the information in the pop-up, submit a LegacyFlo request to move the contents of the file to a vault on the domain's Active Store. (It is recommended that you create a separate vault to receive the data which can be deleted when it is not needed.)
Viewing the contents of a ZIP file containing OneDrive or Gdrive data
- Choose the domain. Use the domain selector on the top right corner of the application.
- Locate the data file in which you want to search for the data. Use the Fetch Files interface to search for the files. Use the File names option to search for and fetch files that start with, end with, or contain given keywords. The system will fetch the top 20 files that match the given criteria. To fetch more files, scroll down.
- Each data file uploaded using LegacyFlo will have a corresponding content list or meta-data file with the same name and the .csv extension. Identify the files which you need to search within and click the view contents icon next to the corresponding content list.
- Using the Search button at the bottom of the list view, search for the files. You can specify file attributes such as file name, date etc.