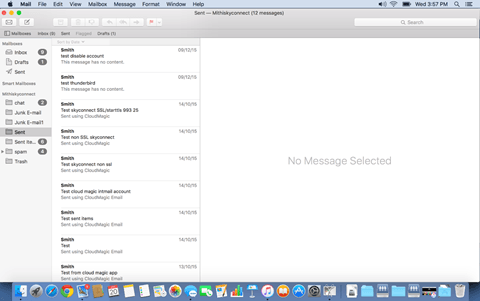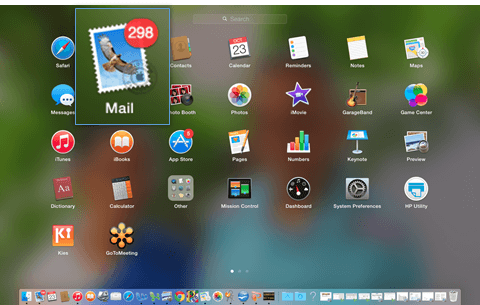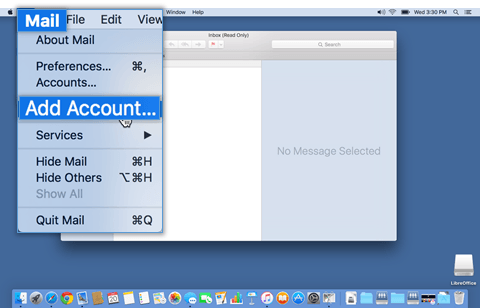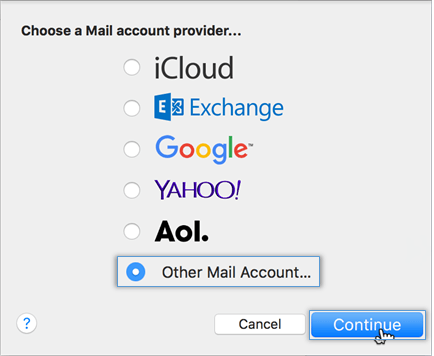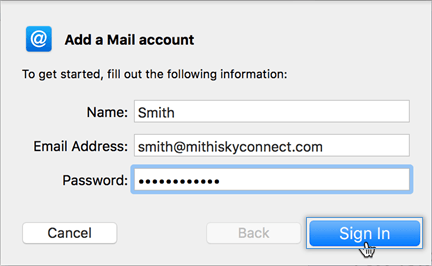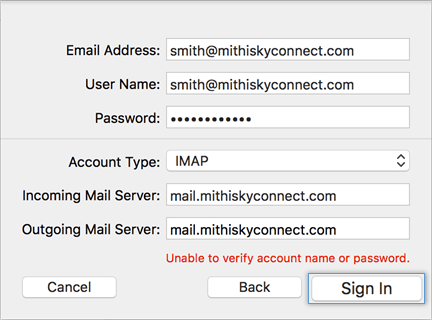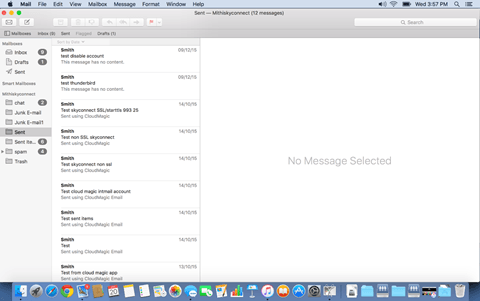This document explains, how to connect an Apple Mac with the SkyConnect server using IMAP email synchronization. And, access inbox and all the IMAP folders using your Apple Mac. Follow the steps mentioned below to configure your account and refer the troubleshooting topic if you face any problem while configuring your account.
Step 1: Create an email account
- From the Home screen, launch the Mail application.
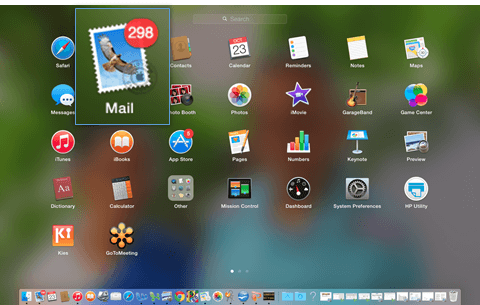
- On the Mail menu, choose the Add Account option
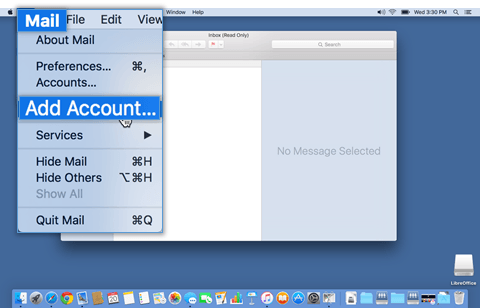
- From the list of preferred mail accounts,choose the Other Mail Account option and Continue.
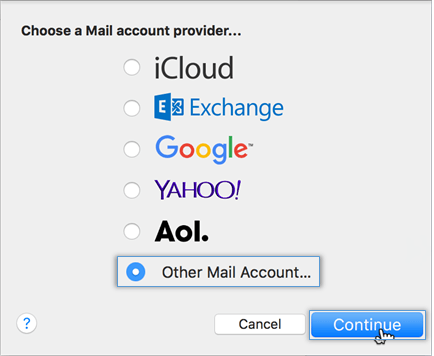
- On the Add a Mail Account dialog box, provide
- Name: Name of the account to identify from the list of accounts
- Email Address: User-id of the account
- Password : Password associated with the account
Using Mithi SkyConnect trial account? Use the User Id received in the Welcome Mail and Password provided by the Mithi team.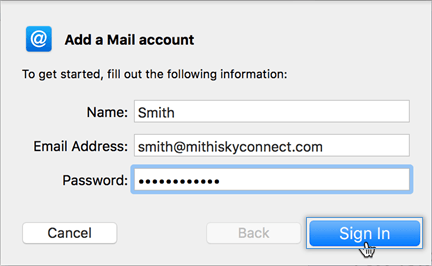
Step 2: Provide Account Details
You may receive a warning showing Unable to verify the account name or password Provide the details of your account manually.
- Account Type: Choose the IMAP option from the list
- Incoming Mail Server: Provide server name of your incoming mail server
- Outgoing Mail Server: Provide server name of your outgoing/SMTP server
Don't know your server name? Access the online help to know the server settings required to configure your account.
- Sign In to configure your account
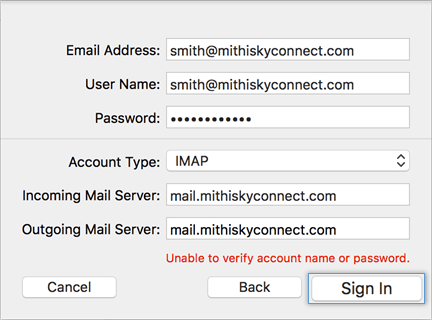
- Application verifies all the credentials provided and configures the account in Mac.