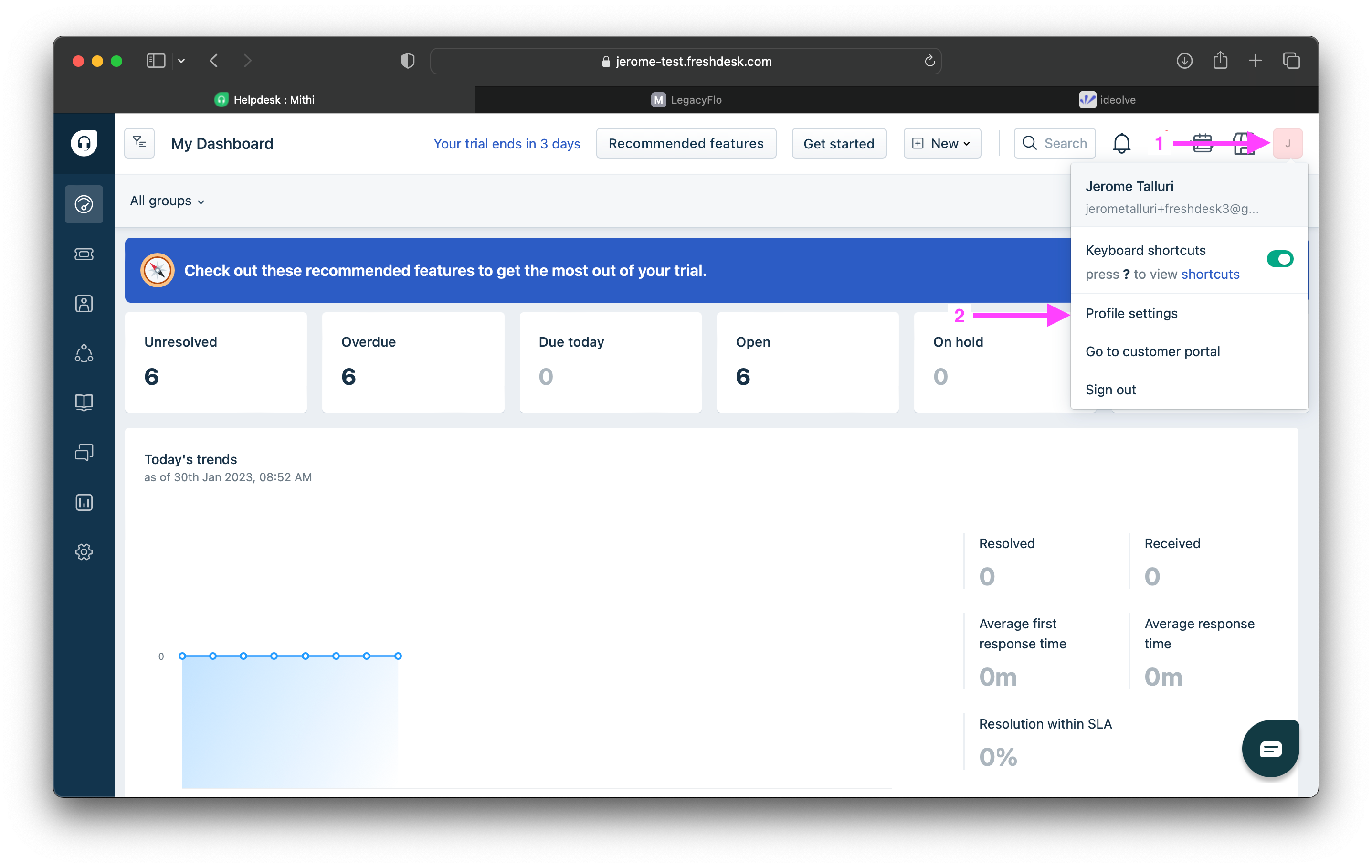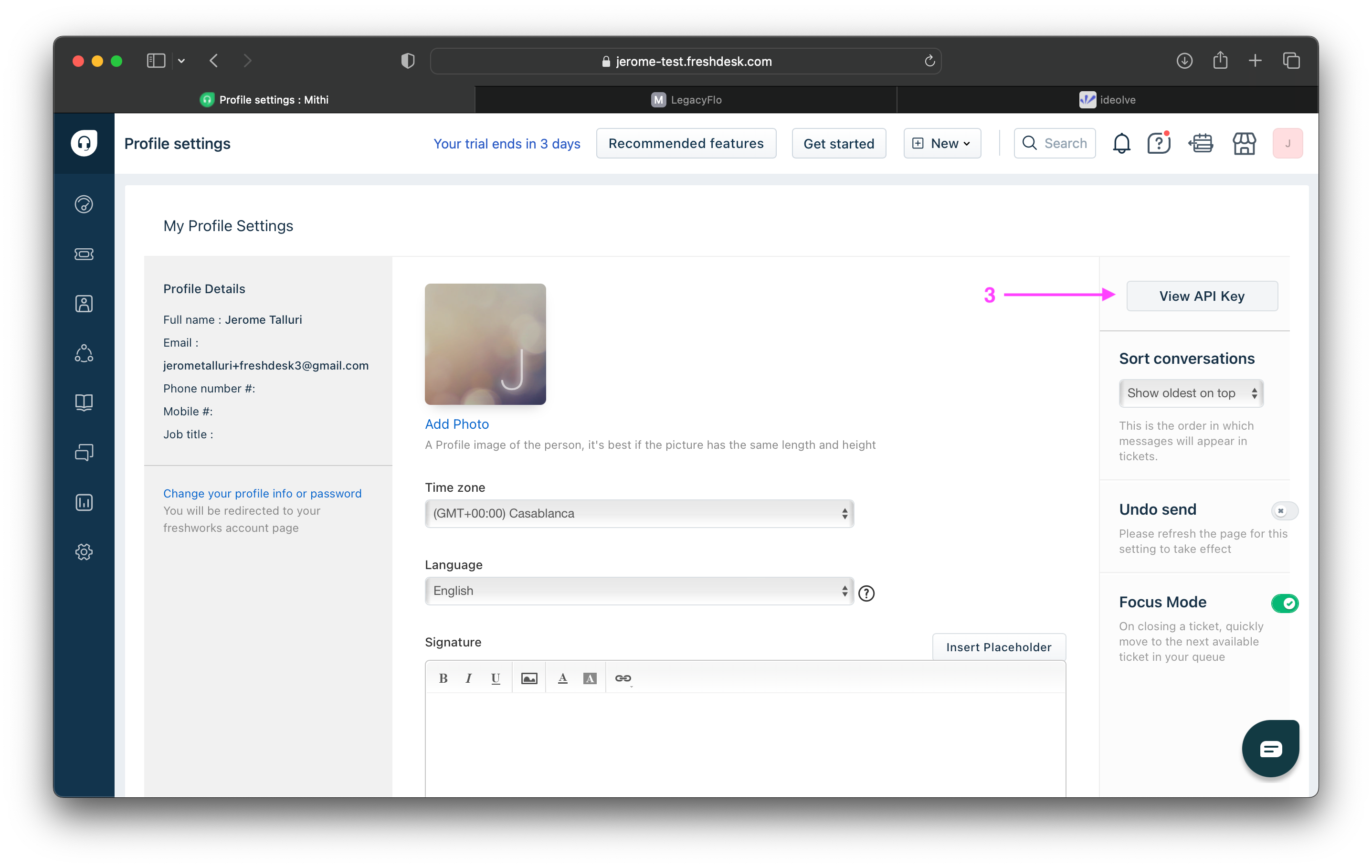Overview
- Freshdesk Solutions contain critical information about your products and services and needs to be backed up to protect from accidental or malicious delete or corruption.
- Using the LegacyFlo FRESHDESK-S3-ZIP request type, you can now backup Freshdesk Solution Articles to your own S3 bucket
- Similarly, using the LegacyFlo request type FRESHDESK-BACKUP-RESTORE, you can restore the Freshdesk Solution Articles to your Freshdesk account.
Step 1: Preparing your S3 bucket
A. Create an S3 bucket on AWS
Create your S3 bucket in a supported region and allow list and write access to LegacyFlo. The steps for the same are given in the links below:
- Get an AWS account.
- Create an S3 bucket in a region supported by Mithi.
- Set a temporary bucket policy to allow LegacyFlo to get the name and region of the buckets as mentioned here.
- When the S3 bucket is used as a source, give list and read access to the objects on the bucket and when the S3 bucket is used as a destination, allow list and write access to LegacyFlo. The steps to do so are mentioned here.
B. Register your S3 bucket as a source/destination S3 bucket on LegacyFlo
For LegacyFlo to upload data to your S3 bucket, it needs to be added to as a destination S3 bucket in LegacyFlo. The steps for doing the same are as given below:
Step 2: Registering the Freshdesk Access key and Access URL with LegacyFlo
To allow LegacyFlo to access and backup the Freshdesk Solution Articles, the Freshdesk URL and API key has to be registered with LegacyFlo
Login to Legacyflo.
Click on the User Info icon at the bottom of the left pane. The User Info Panel will be launched.
Select Freshdesk Integration and click on the + sign next to Register
In the pop-up dialog box, give the Freshdesk URL and API key
Freshdesk URL: The URL to be enter is the subset of the one you use to log in. For example, if the Login URL is "https://mithi-test.freshdesk.com/a/profiles/id/edit", then "mithi-test.freshdesk.com/" is the URL to be registered.
- API Key: The API Key can be generated from profile settings on Freshdesk. (Refer to this link for the steps)
- Login into the Freshdesk account.
- Click on the Profile icon and go to the Profile Settings page.
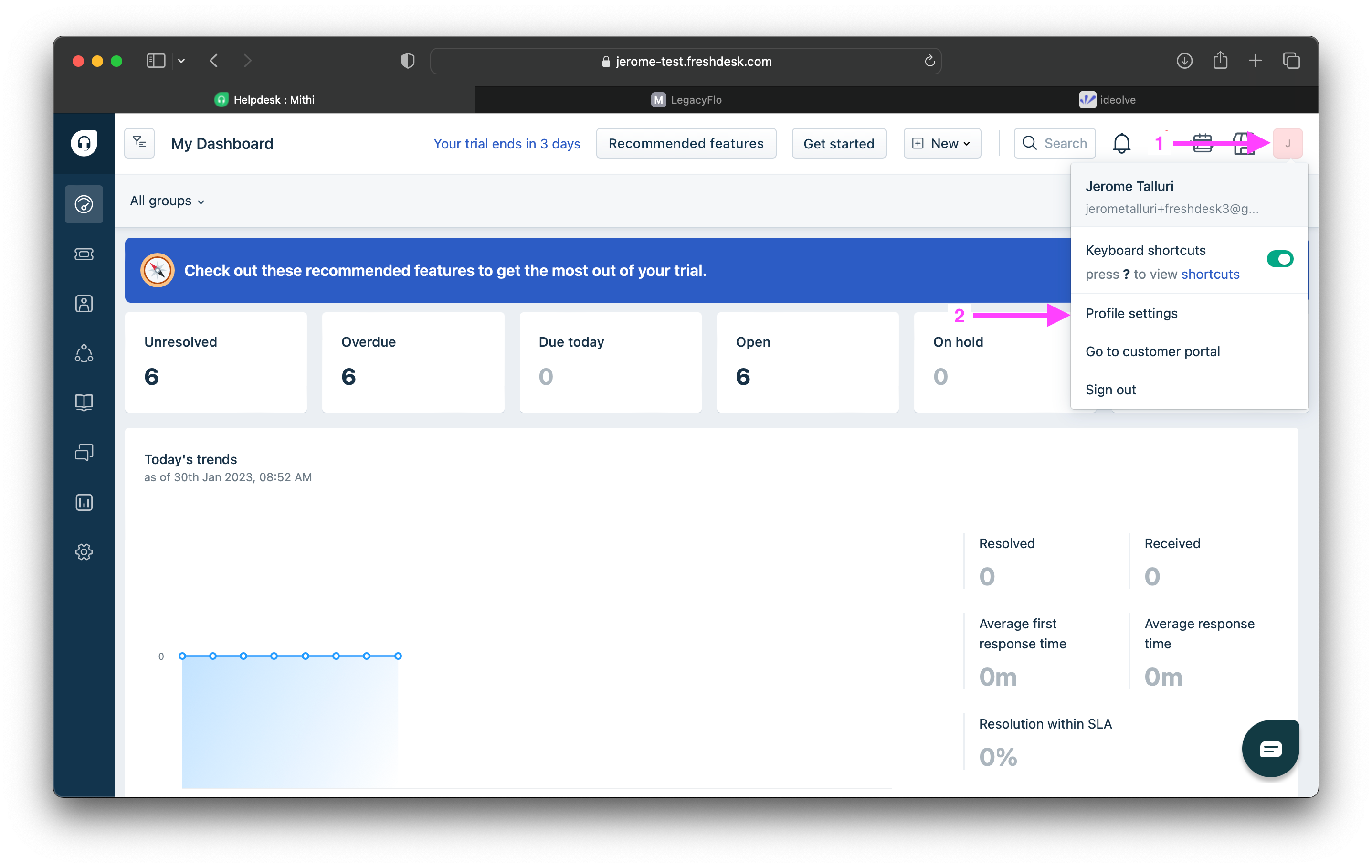
- On the right side of the page, click on View API KEY.
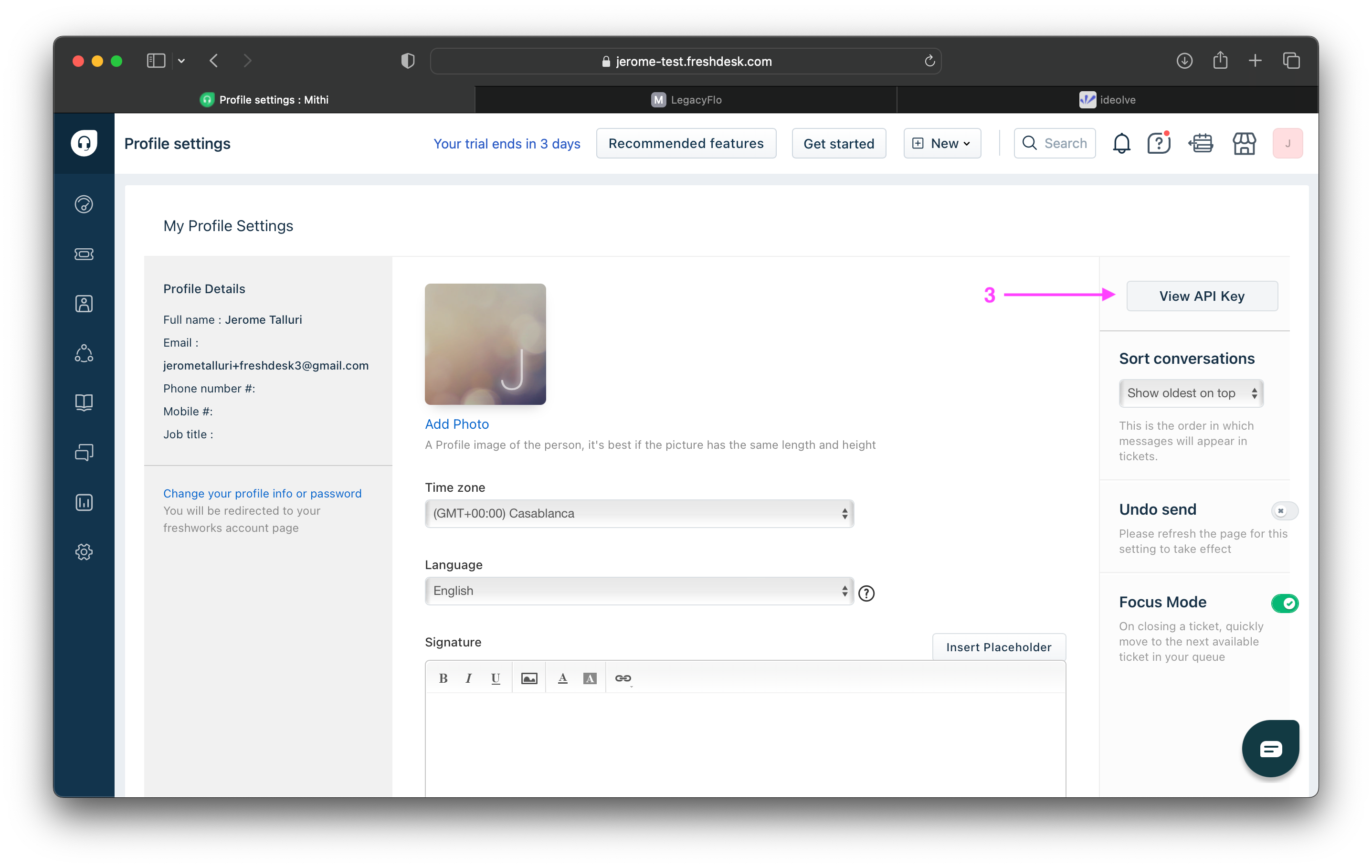
- The API KEY will be visible after completing the captcha.
Click on Save once the credentials are entered.
Step 3: Submitting a LegacyFlo request to backup Freshdesk Solution articles
You can submit requests to backup Freshdesk Solution articles using the LegacyFlo interface.
The request type to be used is FRESHDESK-S3-ZIP.
The parameters for the request are as follows:
Source Information
- No information is required. The source details are picked up from the Client ID and API key registered with LegacyFlo
Other Information
| FIELD NAME | DESCRIPTION | SAMPLE VALUE |
|---|---|---|
| Send report to | A valid email id to which status reports are sent | john@baya.com |
Destination Information
| FIELD NAME | DESCRIPTION |
|---|---|
| S3 bucket name | The S3 bucket for the destination file. Select the S3 bucket name from the drop-down list. The list will show all the registered S3 buckets including the S3 buckets which host the Vaultastic Open and Deep stores. |
| S3 folder path | If the file has to be created on the Vaultastic Open or Deep Stores, then this parameter will have to start with the name of your Vaultastic domain. Example: baya-com.vaultastic.com For example, if you want to create a file on the root of the Vaultastic domain baya-com.vaultastic.com, then enter "baya-com.vaultastic.com". If the file has to be created in a sub-folder called 'Files", then enter "baya-com.vaultastic.com/Files" If the file is to be created on your own bucket, give the folder which will contain the file. Leave this value empty if the destination file has to be created on the root of the S3 bucket. NOTE: S3 folder path should not start or end with a "/" |
| File name | The destination filename. The file that will contain the results of the LegacyFlo command NOTE: Filenames should not start or end with a "/" |
Step 4: Submitting a LegacyFlo request to restore Freshdesk Solution articles
You can submit requests to restore Freshdesk Solution articles using the LegacyFlo interface. All the solution articles in the backup will be restored to the Freshdesk account registered with LegacyFlo.
The request type to restore the backup is FRESHDESK-BACKUP-RESTORE.
The parameters for the request are as follows:
Source Information
| FIELD NAME | DESCRIPTION |
|---|---|
| S3 Bucket Name | The S3 bucket that has the source file to be processed. Select the S3 bucket name from the drop-down list. The list will show
|
| S3 Folder path | If the file is on the Vaultastic Open or Deep Store, then this parameter will have the name of your Vaultastic domain. Example: baya-com.vaultastic.com If the file is on your own bucket, give the folder which contains the file. Leave this value empty if the source file is on the root of the S3 bucket. NOTE: S3 folder path should not start or end with a "/" |
| File name | The source filename. The compressed file such as .zip or .pst which contains the source data NOTE: Filenames should not start or end with a "/" |
Other Information
| FIELD NAME | DESCRIPTION | SAMPLE VALUE |
|---|---|---|
| Send report to | A valid email id to which status reports are sent | john@baya.com |