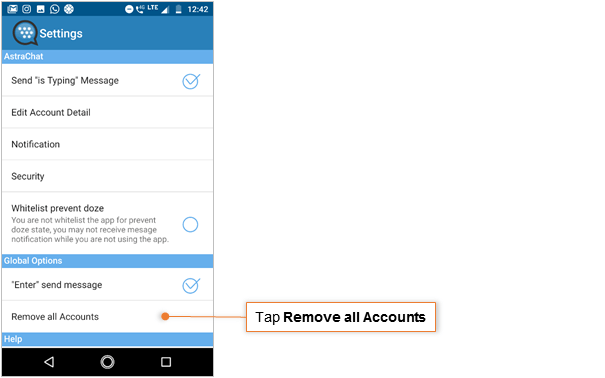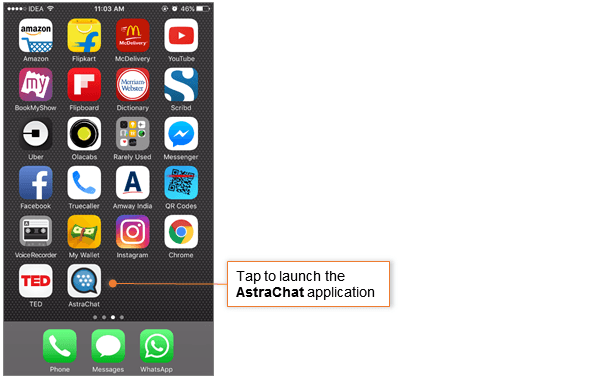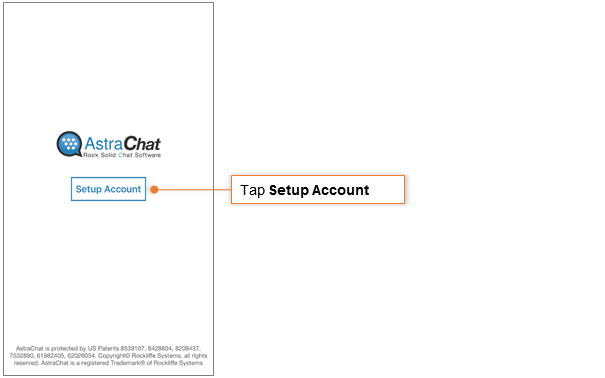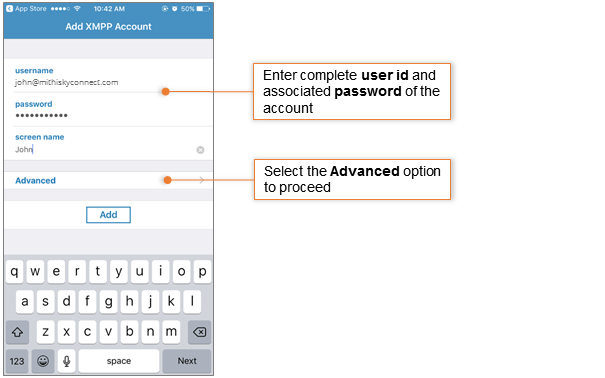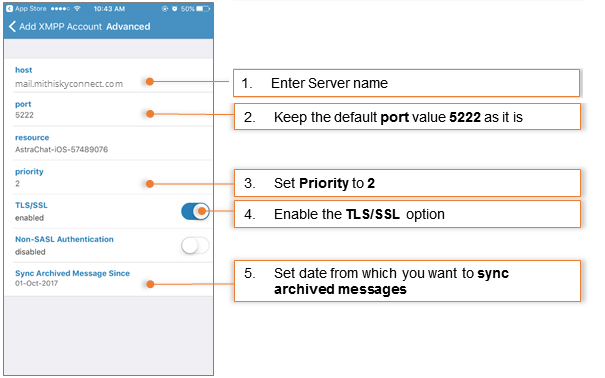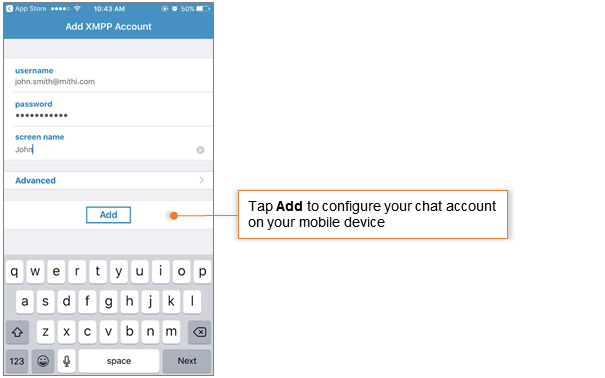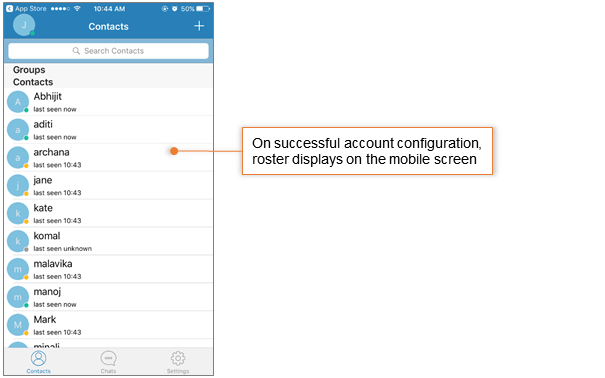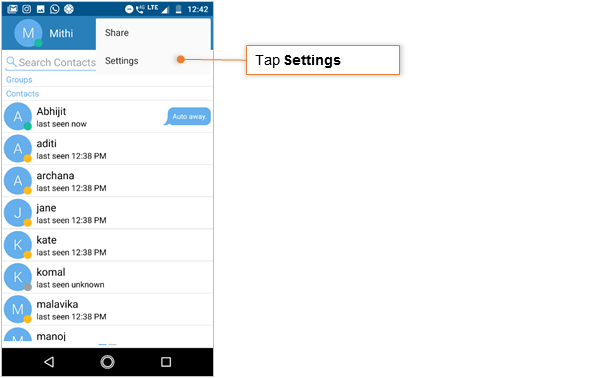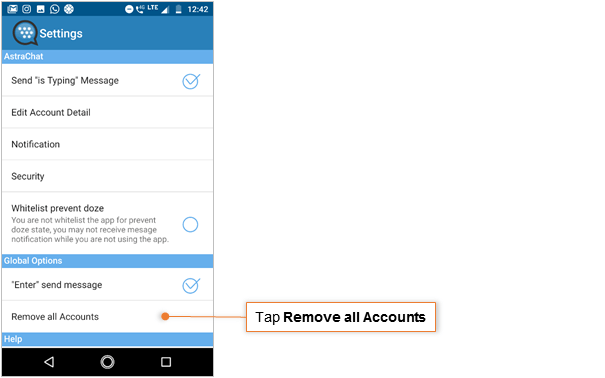Configure a chat account on iOS device
Configure a chat account on your device to keep in touch with your colleagues on the go. Follow the steps mentioned below to configure your account. Steps to configure a chat account in 3 simple steps
Step 1: Download and install the application
You need to install the Astra Chat application from the App store on your mobile device.Step 2: Go to the Add XMPP Account screen
- On the Home screen, tap Astra Chat icon.
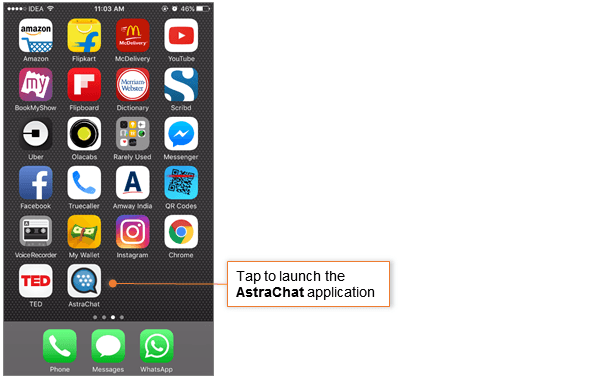
- If this is your first XMPP account the SETUP ACCOUNT option displays on the screen. Tap the SETUP ACCOUNT option to navigate to the Add XMPP Account screen.
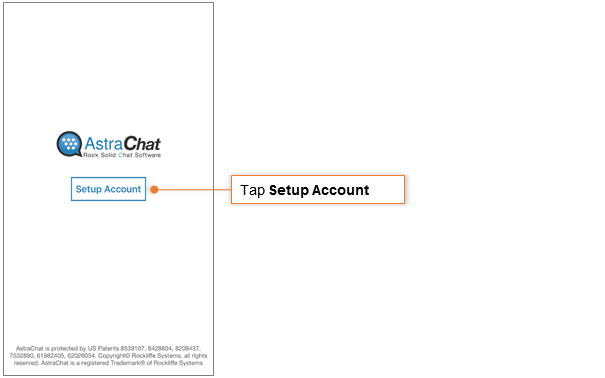
Step 3: Provide Account Information
- On the Add XMPP Account screen,
- In the username box, enter your complete User ID.
- In the password box, enter the password associated with your account.
If you are using Mithi SkyConnect Trial account, provide user id and password which you have received in the Welcome Mail.
- In the screen name box, enter the name you wish to display on the chat screen.
- Tap the Advanced option to provide server and port details of the account.
TIP : If you change the password in the future, an authentication error will occur and application will fail to connect the server. So, if you change your account password, do not forget to update the same on your mobile device accounts.
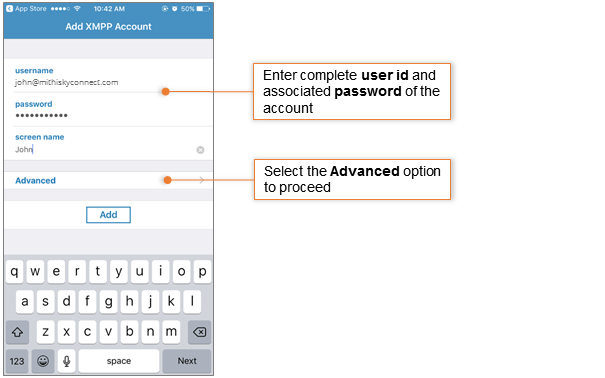
-
- In the Host box, enter the server name of the SkyConnect server.
- SkyConnect Trial Account user: Provide the server name as mail.mithiskyconnect.com
- Other Domain User: Provide the server name in the format {domain}.mithiskyconnect.com Example: acmecorp.mithiskyconnect.com
- Make sure the Port box value is 5222.
- Set the Priority to 2.
- Keep the TLS/SSL option enabled to establish secured connection on network.
- Set the date from which you want to sync the archived messages on your device.
- Navigate to the previous screen.
- Tap the Add option to configure your XMPP chat account on your mobile device.
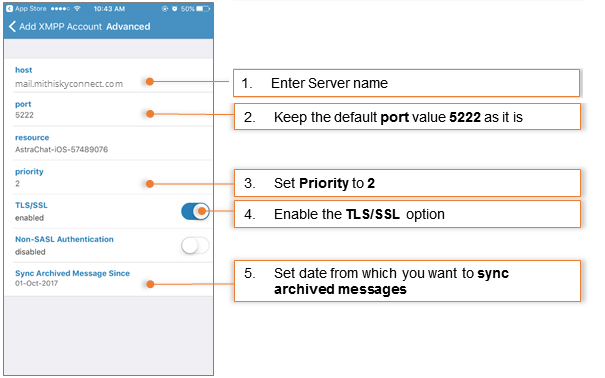
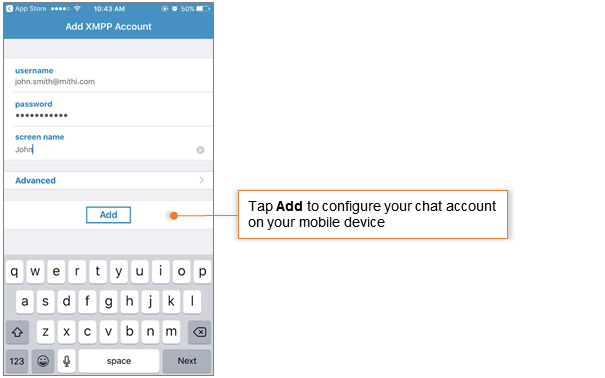
- In the Host box, enter the server name of the SkyConnect server.
- Application verifies the settings provided and configures the account on your mobile device. On successful configuration, application displays the roster on the screen.
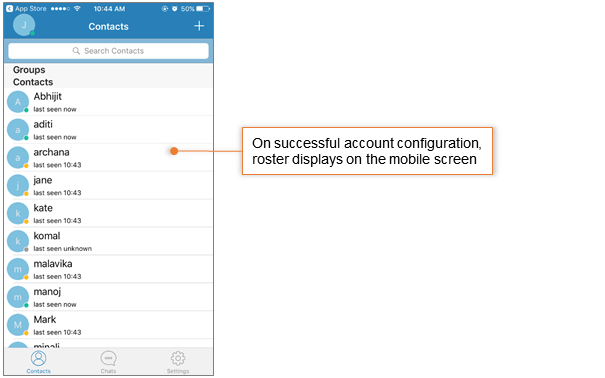
Manage your chat account on iOS deivce
Using the application
Using Astrachat you can exchange text messages with your colleagues on your domain. Tap the + sign to add new contact to the roster.
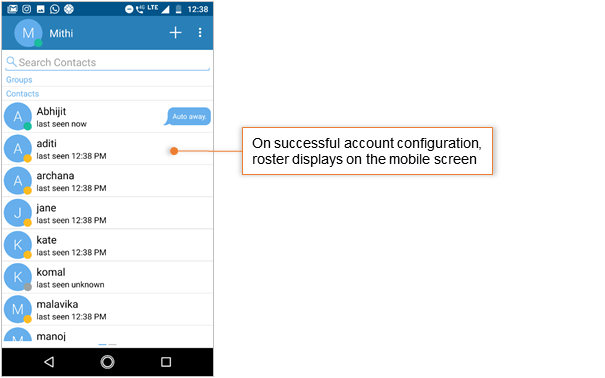
Deleting an account
To remove the account configured in the Astra Chat application:- Tap the Settings icon in the bottom of the screen.
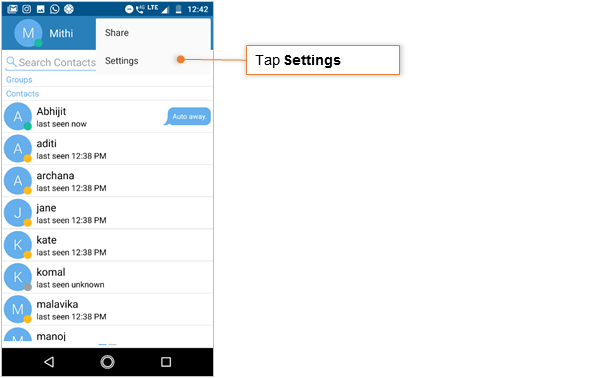
- Tap the Clear all accounts option
- Tap the Remove all accounts option
- Tap yes to confirm the deletion.