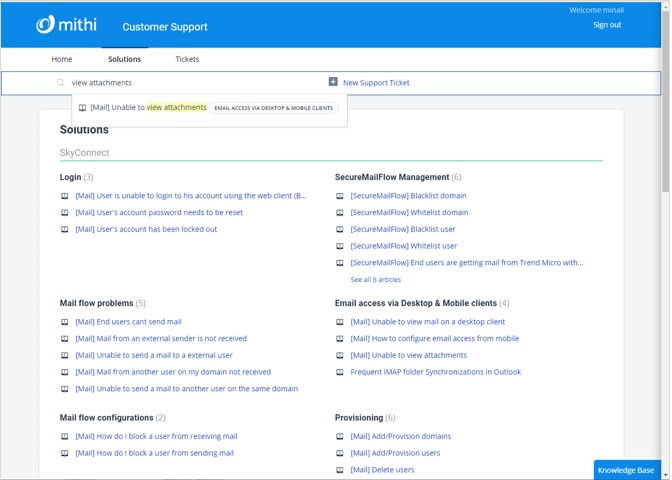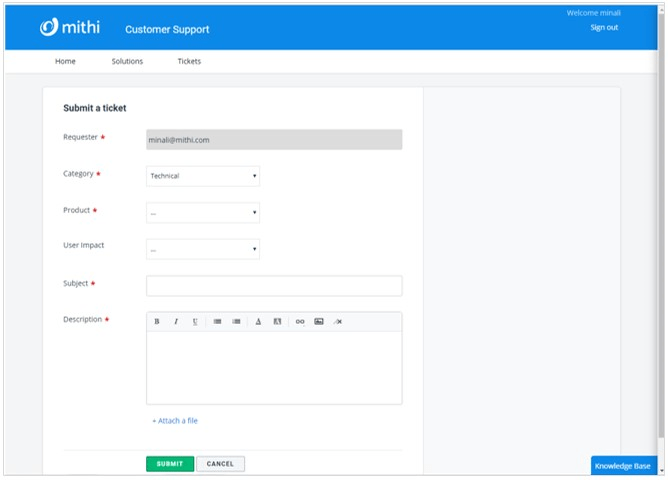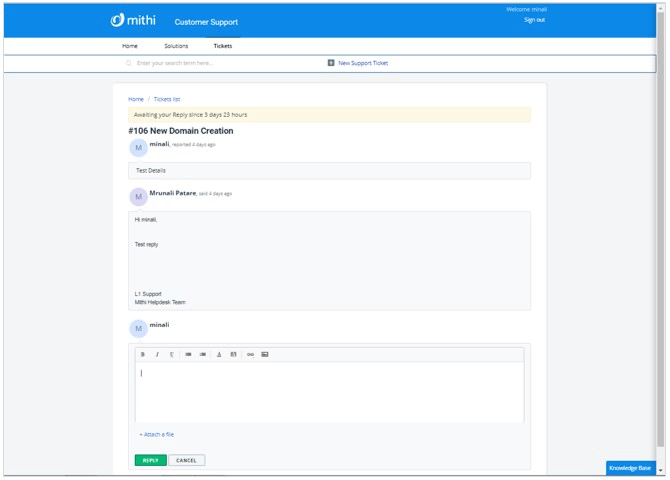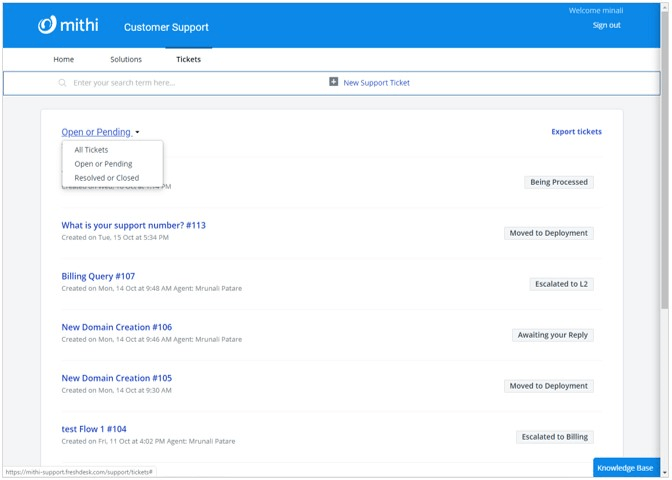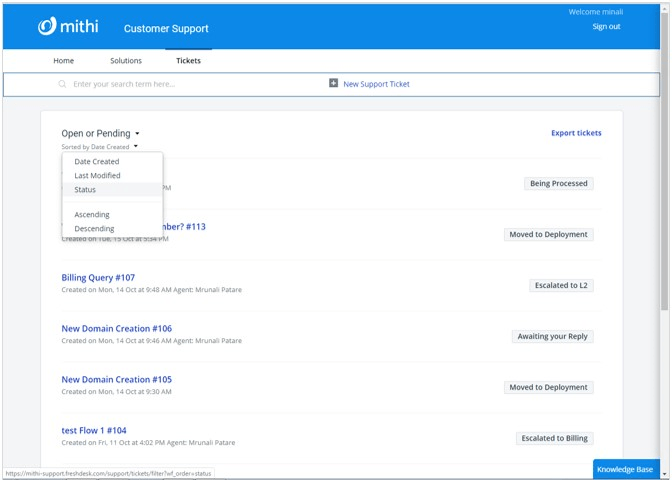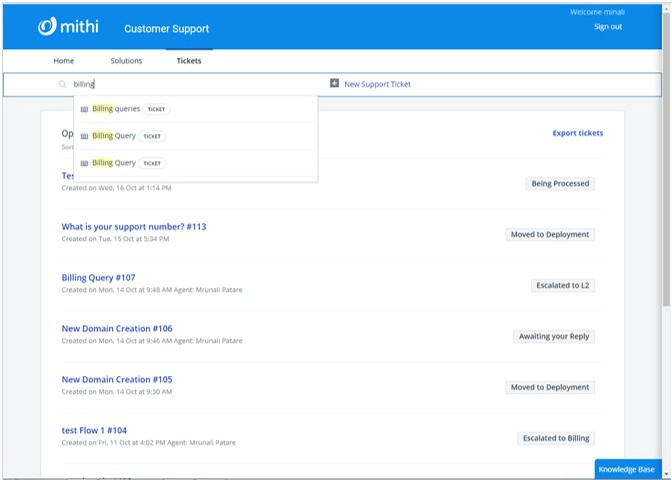Login to Help desk
- Login to your Mithi account using a contact id with the Tech Contact Role.
- From the drop-down menu accessible from the top left corner, click on Help Desk
- The Help desk window will open in a new tab.
- Select the Solutions tab
- Enter your keywords to search and press the Enter key
- The system will show all the relevant topics. Click to open a topic.
- If your topic is not present in the Solutions section, you can browse through the Knowledge Base. To access the Knowledge Base, click on the Knowledge Base widget in the bottom right corner. Search for your topic.
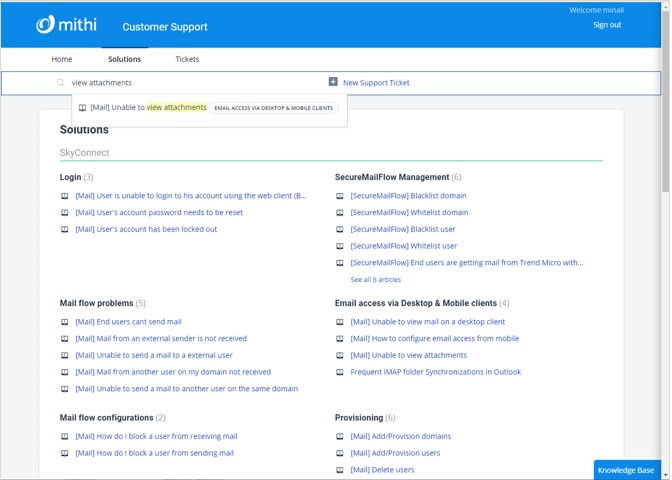
Raising a ticket using the Helpdesk
- Click New Support Ticket
- Select a Category from the drop-down list
- Depending on the Category, you may have to select one or more options on the page. For example, if you choose the Technical category, then you have to specify the product.
- In the subject field, enter your request/query.
- Once you enter the request, the system will show you topics matching your request or query from the Solutions section on the right of the screen. Clicking on any of these topics will show the details in a new browser tab.
- In the Description field, give all the details about the problem. When reporting a problem, giving screenshots will help speed up resolution time. To add screenshots, simply press the Print Screen button and paste it in the Description box.
- Attach any supporting files.
- Click Submit.
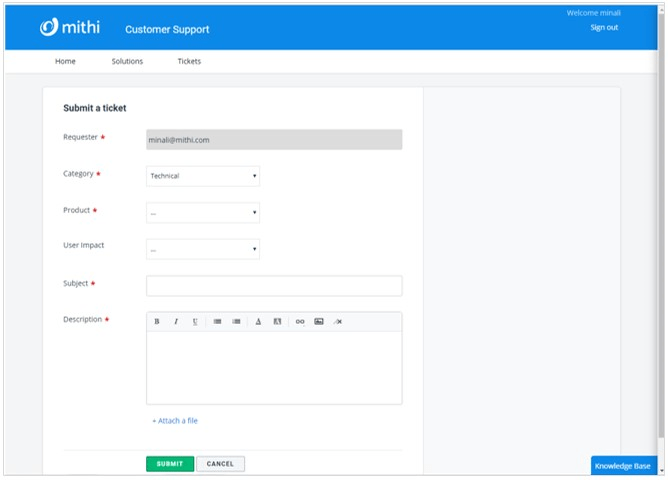
Ticket responses
- When the Mithi team responds to your ticket, you will get an auto-email alert. The alert will have a response from the Mithi team.
- To submit your reply, click the link in the email alert. If you are not logged in to the Helpdesk, you will be prompted to log in.
- The system will automatically open the ticket.
- Scroll to the bottom to see the latest response from the Mithi team.
- Type in your reply and click Submit.
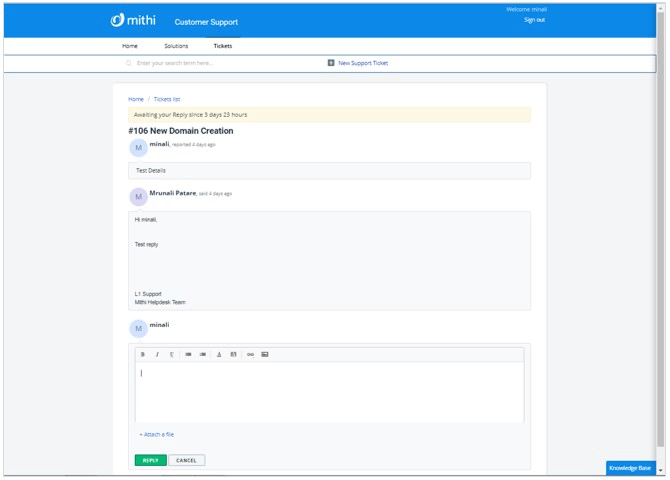
Viewing support tickets
- Click Tickets
- By default, the system will show all the Open and Pending tickets
- Click on the down arrow to change the filter.
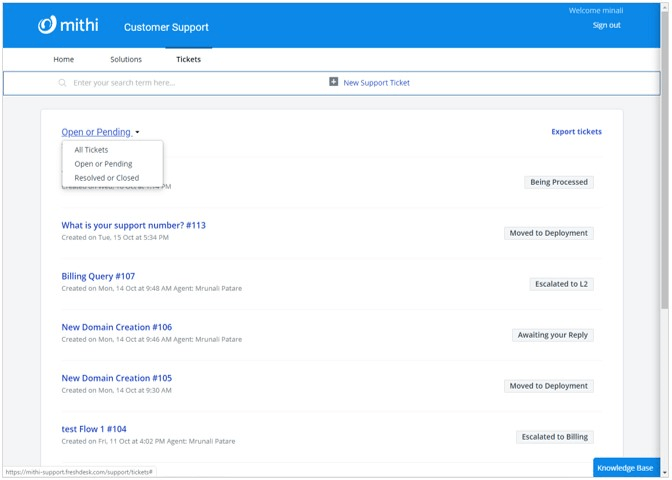
- Change the sort order by selecting an option given.
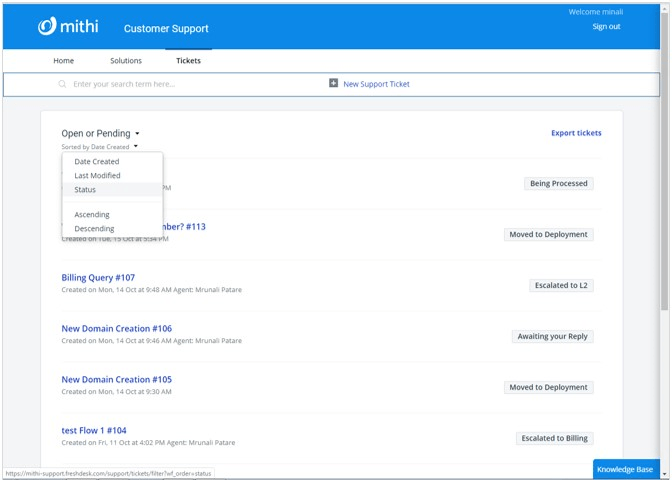
- To search for a specific ticket, enter a keyword to search
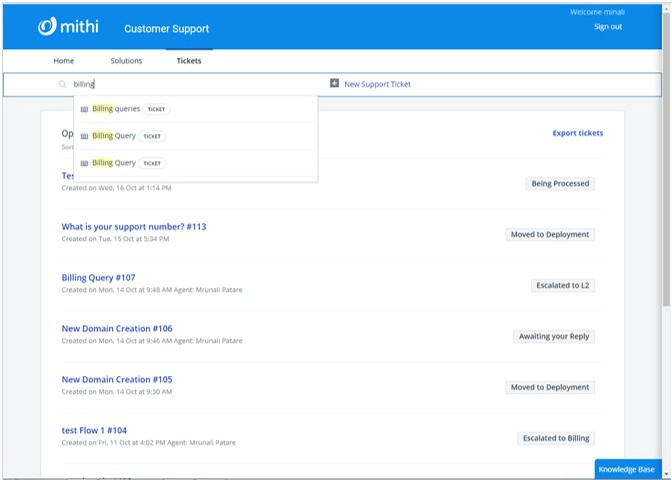
- Click on the Subject of the ticket to view contents and post replies
- To re-open a closed ticket, click the Reply link to type in your reply.
FAQs
Do I get Helpdesk to ask when I am conducting a trial of a Mithi product?
Yes. You get access to the Helpdesk when you are trying out a Mithi product. The access will be limited to the trial period.
Do I get email support?
No, support is available via the Helpdesk.
Can I access the Helpdesk from a mobile?
Yes, you can access the Helpdesk using a mobile browser.
Will telephonic support be available.
Yes. However, the call will be to discuss the problems or solutions for tickets raised. Calls without a reference ticket id in the Helpdesk will not be encouraged. If you are having difficulties in submitting a ticket, our team will be happy to assist you.
What are the response and resolution times for the tickets?
These are explained in the SLA here.
Are there any restrictions on the number of tickets I can raise?
No there are no restrictions on the number of tickets you can raise.
How long will be the ticket history be maintained?
Ticket history for the last one year will be maintained.