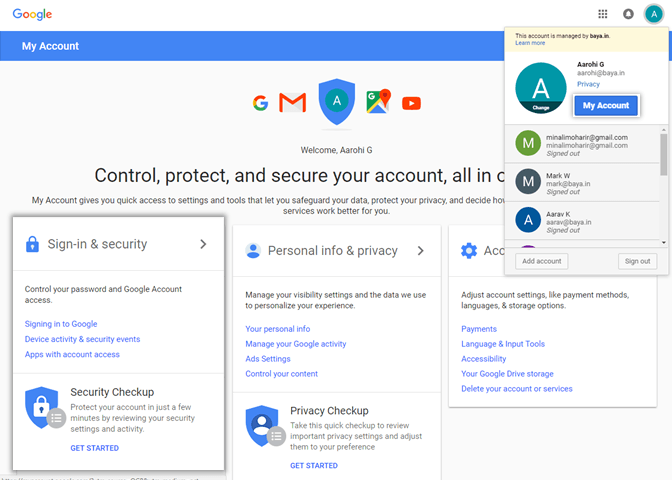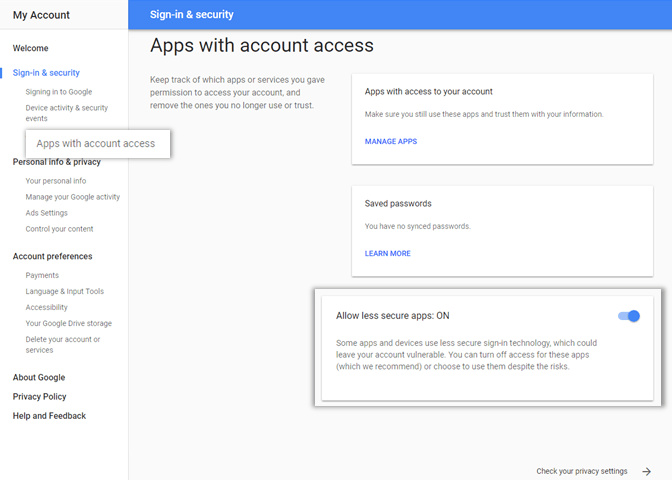Overview
- This document contains parameter details required when submitting a request to migrate data using LegacyFlo.
- Select GMAIL-S3-ZIP request type to migrate data from Gmail to S3 bucket.
- In the GMAIL-S3-ZIP request type, Gmail will be the source and S3 bucket will be destination.
- Email data from Gmail accounts will be migrated to S3 bucket in zipped EML format.
- Make sure you have performed preparation steps on the GMail server mentioned in the topic Migrate data from IMAP account to zipped EML on a S3 bucket
Preparation for Gmail Accounts
Before migrating the historical data from a GSuite mailbox using the less secure access method, the end-user has to enable the less secure apps access as given in the steps below:
- Users should enable access for less secured apps in Gmail Account Setting
- Users should confirm the setting in the email received from Google Support
Configure Gmail for sharing or sync
Step A: End users should enable access for less secured apps in Gmail
- Log in to to Gmail account
- Go to Google Account > Sign in & Security option
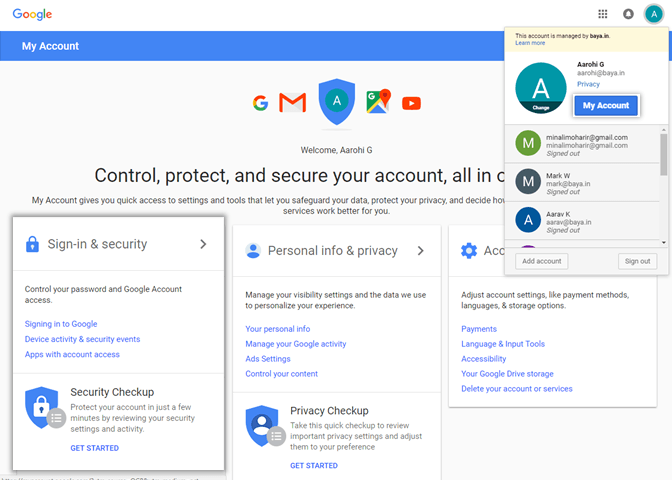
- Choose the Apps with account access option
- Turn On the option Allow less secure apps
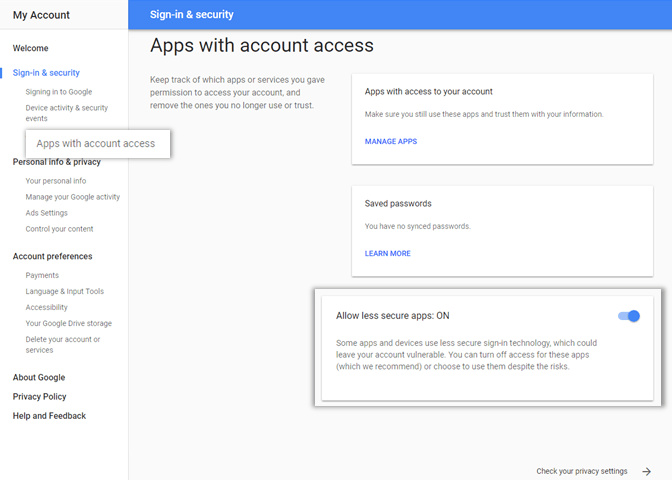
Step C: User should confirm the access
If the user receives an email from Google support with subject Review Blocked sign-in attempt, the user should be asked to do as follows:
- Open the mail
- Click Secure your account
- Skip all the steps and navigate to Disable access for less secured apps section and turn On the Access for less secure apps
Step D: Configure Gmail for sharing or sync
Source information (Gmail)
| FIELD NAME | DESCRIPTION | SAMPLE VALUE |
|---|---|---|
| User ID | User id on Gmail domain whose data needs to be imported (Note: The id should not contain the domain name.) | "john" |
| Domain | Source domain on Gmail | "baya.com" |
| Password | Password of the user on the Gmail domain | Note: Passwords cannot contain special characters mentioned in the list given here. Update the password before submitting the request. |
| Server | IP address or host name of the domain on Gmail | "imap.gmail.com" |
| Source Server Port | Port on the source server for connection | "993" |
Source Filter information
| FIELD NAME | DESCRIPTION | SAMPLE VALUE |
|---|---|---|
| Since (YYYY-MM-DD) | Start date from which to copy/move content. All content created/modified ON or AFTER the start date and BEFORE the end date will be copied/moved. This is an optional parameter and if left blank, all contents before the Before date will be moved or copied. | 2019-01-01 |
| Before (YYYY-MM-DD) | End date before which to copy/move content. The content created/modified ON or AFTER the start date and BEFORE the end date will be copied/moved. This is an optional parameter and if left blank, all contents added or modified ON or AFTER the Since date will be copied/moved. | 2019-02-01 |
Destination information (S3 Bucket)
| FIELD NAME | DESCRIPTION |
|---|---|
| S3 bucket name | The S3 bucket for the destination file. Select the S3 bucket name from the drop-down list. The list will show all the registered S3 buckets including the S3 buckets which host the Vaultastic Open and Deep stores. |
| S3 folder path | If the file has to be created on the Vaultastic Open or Deep Stores, then this parameter will have to start with the name of your Vaultastic domain. Example: baya-com.vaultastic.com For example, if you want to create a file on the root of the Vaultastic domain baya-com.vaultastic.com, then enter "baya-com.vaultastic.com". If the file has to be created in a sub-folder called 'Files", then enter "baya-com.vaultastic.com/Files" If the file is to be created on your own bucket, give the folder which will contain the file. Leave this value empty if the destination file has to be created on the root of the S3 bucket. NOTE: S3 folder path should not start or end with a "/" |
| File name | The destination filename. The file that will contain the results of the LegacyFlo command NOTE: Filenames should not start or end with a "/" |
Want to submit multiple jobs using CSV?
To upload multiple jobs using a CSV, create a CSV file with a list of all the users and other details required to upload data.